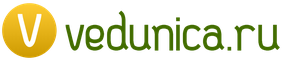Мало кто знает, что возможности операционной системы Android не ограничиваются передачей данных по USB на компьютер. Синхронизацией можно добиться того, что все файлы с мобильного устройства будут доступны на ПК, а передача будет осуществляться с помощью Wi-Fi или онлайн-сервиса. В этой статье мы рассмотрим простые способы, с помощью которых связывается Android с компьютером.
Способ 1: Синхронизация с использованием USB-подключения
Чтобы реализовать подобное соединение, необходимо воспользоваться специальной программой. Их существует несколько, мы же возьмем за пример самый популярный и бесплатный вариант. Выполните простые шаги, после чего сможете управлять файлами на мобильном устройстве через компьютер.
Шаг 1: Установка My Phone Explorer на ПК
Программа распространяется бесплатно, не занимает много места на компьютере, установка пройдет быстро. Чтобы запустить утилиту на своем компьютере, вам необходимо:
1. Перейти на официальный сайт разработчиков и загрузить последнюю версию программы.

2. Запустить установочный файл и следовать инструкциям.
3. Включив программу, вы попадаете в главное окно, но чтобы все файлы там отображались, нужно подключить мобильное устройство.

Шаг 2: Установка My Phone Explorer на Android
В установке и настройке нет ничего сложного, нужно только последовательно выполнить следующие пункты:
1. Перейдите в Play Market и введите в строку поиска . Загрузите бесплатное приложение и запустите его.

2. Остается только подключиться по USB к компьютеру, на котором так же установлена данная утилита. После сканирования все файлы мобильного устройства отобразятся на компьютере.
Решение проблем с подключением
Обладатели некоторых девайсов могут испытывать проблемы с подключением. Мы предлагаем несколько простых решений, которые должны помочь установить соединение.
1. После подключения по USB выберите настройки соединения и установите галочку напротив пункта «Только зарядка ». Теперь перезапустите программу на обоих устройствах и подключитесь еще раз.

2. Включите режим отладки по USB. Для этого нужно перейти в режим разработчика и активировать данную функцию в соответствующем меню. Повторите подключение.

Теперь, когда синхронизация прошла успешно, пользователь может управлять с помощью компьютера не только файлами, но и контактами, некоторыми приложениями и сообщениями, находящимися на мобильном устройстве.
Способ 2: Синхронизация с использованием Wi-Fi соединения
Для подобного подключения также понадобится специальная программа, которая и свяжет два девайса, но уже без проводного подключения. Вы можете быть уверены в безопасности такой синхронизации, поскольку File Sync позволяет установить пароль и создать защищенное подключение. Синхронизация осуществляется в пару шагов.
Шаг 1: Установка File Sync на ПК
Как в предыдущем способе, сначала необходимо установить утилиту на ПК, чтобы потом связаться со смартфоном или планшетом, делается это очень просто, в несколько действий:
1. Перейдите на официальный сайт и скачайте последнюю версию File Sync.

2. Следуйте инструкциям установщика, после чего запустите программу и переходите к подобной процедуре на Android-устройстве. Но сейчас можно сразу установить новый пароль, чтобы обезопасить соединение.

Шаг 2: Установка и настройка File Sync на Android
Если в случае с компьютерной версией нужно было только скачать утилиту, то на мобильном устройстве понадобится проделать определенные действия, чтобы все корректно работало. Давайте по порядку:
1. Запустите Play Market и введите в поиске .

2. Установите и запустите приложение.
3. Создайте новое подключение. Выберите компьютер, с которым хотите синхронизироваться.

4. Дайте название подключению и укажите его тип, выбрав один из трех возможных.

Теперь вы видите все файлы, которые находятся на компьютере или, наоборот, на Андроиде, если был выбран другой тип подключения. Данные доступны для редактирования и скачивания.
Способ 3: Синхронизация аккаунта Google
Рассмотрим последний способ, который поможет синхронизировать один профиль Google на разных устройствах, причем будет поддерживаться неограниченное количество девайсов, независимо от их операционных систем. В этой статье мы разберем связывание Android-устройства с ПК. Вам только нужно иметь зарегистрированный профиль Google.
Связывание одного аккаунта на нескольких устройствах
Если вы не имеете аккаунта Google, то необходимо его создать. Сделать это легко, просто следуйте инструкциям на официальном сайте.
Основная причина, по которой необходимо соединить смартфон и настольный компьютер – это, конечно же, обмен файлами, причем не односторонний, а в обе стороны. Способов провести такую операцию на самом деле много, и ниже будет приведен список нескольких наиболее часто используемых. В большинстве случаев понадобится установка стороннего программного обеспечения, как на устройство, так и на сам компьютер.
Способ первый (передача через USB-кабель).
Это самый простой вариант из всех, с ним знаком практически каждый пользователь мобильных устройств еще со времен, когда системы Android не было – это провод USB, который идет в комплекте с девайсом при его покупке. Но в эпоху Интернета и повсеместного Wi-Fi это выглядит громоздко и не очень удобно.
Суть довольна проста:
1. Необходимо подключить смартфон и компьютер с помощью провода.
2. Опустить шторку уведомлений на устройстве, зайти через нее в настройки подключения через USB.
3. Выбрать подходящий режим соединения (MTP или USB Mass Storage)
4. Дальше уже открыть проводник на ПК и оперировать данными.
На последних версиях Андроид, начиная с 6.0, для синхронизации устройства и ПК дополнительно к вышеописанной инструкции необходимо перейти в режим разработчика (если он открыт) и отключить Режим отладки по USB. В противном случае компьютер не будет «видеть» устройство.
Способ второй (передача через Bluetooth).
Данный способ реализуется через беспроводное соединение Bluetooth. Оно присутствует на любом смартфоне и ноутбуке, но на настольных ПК необходим Bluetooth-адаптер (его можно приобрести в любой магазине электроники). Основным плюсом способа является возможность отправки файлов непосредственно со смартфона посредством любого файлового менеджера.
Подготовка:
1. Открыть трей на панели задач компьютера, там должен быть значок Bluetooth.

2. Кликнуть по нему правой кнопкой мыши – Открыть параметры.

3. Затем установить галочку Разрешить устройствам Bluetooth обнаруживать этот компьютер во вкладке Параметры.

4. Перейти во вкладку Совместное использование (при наличии оной), поставить галочку на пункте Разрешить для удаленных устройств отправку и получение файлов, а также выбрать путь для файлов (можно и просто Рабочий стол).
5. Можно начинать передачу файлов.
С компьютера это выглядит следующим образом:
1. Выбрать или выделить несколько файлов
2. Клик правой кнопкой мыши, затем Отправить

3. Далее через устройство Bluetooth – выбрать из списка смартфон и нажать кнопку отправить.
|
|
С устройства:
1. Открыть любой файловый менеджер.

2. Выбрать файл, выделить его.
3. Кликнуть Передать, затем Bluetooth.
|
|
4. Выбрать из предложенного списка название ПК.

5. Дождаться окончания передачи.

Недостаток такого способа в слишком низкой скорости передачи, что в современном мире постоянного потока информации и необходимости ею обмениваться не может быть приемлемым. Но для небольших файлов Bluetooth все также актуален.
Способ третий (создание FTP-сервера).
Однин из самых быстрых способов передачи файлов – превратить смартфон в FTP-сервер. Для этого потребуется установить на андроид устройство небольшую программу под названием (вообще подобных программ много, но это проверенная, надежная и главное удобная).
1. Скачать и установить Software Data Cable на устройство.
2. Запустить утилиту.
3. Перейти во вкладку Profile, затем Settings.
|
|
4. Найти пункт Connect authentication и кликнуть по нему.

5. В появившемся окне создать логин и пароль (любые, главное запомнить их для ввода на компьютере).

6. Снова переходим на главную страницу приложения во вкладку Computer.

7. Клик по Start CONNECT PC service.

8. Отобразится фтп-адрес по типу ftp://192.168.X.X:XXXX

9. Открываем на компьютере проводник (Мой компьютер), в адресной строке вводим отобразившийся адрес, нажимаем кнопку ввода (Enter).

10. Затем выскочит окно, в котором нужно будет ввести созданную пару логин-пароль, а после этого отобразится содержимое памяти устройства со всеми папками и файлами.

Чтобы не набирать адрес в проводнике каждый раз, можно проделать следующее:
1. Открыть Мой компьютер.
2. Клик правой кнопкой мыши на пустом месте.
3. Затем выбрать пункт Добавить новый элемент в сетевое окружение.

4. Откроется Мастер добавления сетевого размещения.
5. Во всех окнах нужно нажимать Далее, кроме двух: в одном необходимо будет ввести сетевой адрес (по типу ftp://192.168.X.X:XXXX), а в другом - название ярлыка (его можно изменить и позже).
|
|
6. После добавления в Моем компьютере появится новая папка с указанным вами названием.

7. Для входа необходимо кликнуть два раза левой кнопкой мыши и ввести логин пароль. Это предстоит сделать только один раз, затем система запомнит пользователя.
Способ четвертый (использование ).
Данный способ подразумевает установку стороннего ПО как на компьютер, так и на само андроид устройство. Зато позволяет производить полную синхронизацию со смартфоном, вплоть до просмотра журнала звонков, чтения смс-сообщений, а также запуск приложений на девайсе через утилиту.
1. Загружаем установочный файл.exe MyPhoneExplorer, а также клиент для Андроид из Google Play или через апк-файл.
2. Устанавливаем все и запускаем .
3. В начальном экране приложение предлагает 3 типа соединения на выбор – USB, Bluetooth или WiFi (нужно будет придумать пароль).

4. Определившись с типом соединения, запускаем утилиту на компьютере.
5. Далее нажимаем на кнопку синхронизации (синий кружок с двумя стрелочками).

6. Затем начнется процесс синхронизации, по окончании которого вы получите доступ к устройству.
7. Все разделено по категориям: Контакты, Вызовы, Органайзер, Сообщения, Файлы. Самое интересное, что программа позволяет не только просматривать звонки и сообщения, но можно и создавать новые, как будто вы сделали это через смартфон обычным путем.

8. Передача файлов происходит в разделе Файлы. Внешне ничем не отличается от стандартного проводника в Windows, поэтому проблем с использованием возникнуть не должно.
3. Запускаем утилиту на компьютере, затем открываем трей на панели задач и кликаем правой кнопкой на иконку Pushbullet.
4. Откроются подробные настройки, в которых можно указать название ПК, а также общую папку.
5. Возвращаемся в мобильное приложение и делаем свайп слева направо, чтобы открыть боковое меню. В нем отображены все устройства в сети. Находим указанное имя компьютера и жмем присоединиться.

6. Теперь компьютер и устройство находятся в связке. Возможен не только обмен файлами, но и получение уведомлений устройства на компьютере в реальном времени. Проще говоря, если на девайс приходит смс-сообщение, то оно отобразится и на экране компьютера. Можно делиться ссылками, заметками, картинками и другими файлами.

7. Для того чтобы отправить файлы с компьютера, необходимо кликнуть по файлу или папке правой кнопкой мыши, а затем найти в меню пункт Pushbullet и выбрать устройство.
Данный способ достаточно полезен для организации совместной роботы с другими пользователями, однако для личного пользования он не так удобен.
Синхронизация вашего андроида с компьютером — очень важная процедура, которая поможет продублировать всю информацию с мобильного устройства на ПК. Сегодня мы расскажем как это сделать быстро и максимально просто.
В вашем андроиде хранится очень много полезной и важной информации: контакты, заметки, фотографии, смс. При поломке или потери девайса сразу встает вопрос – как же все восстановить в кратчайшие сроки? Ведь большинство информации просто необходимо для повседневной жизни — фотографии, видеофайлы, смс. Что уж говорить о телефонной книжке.
Синхронизация — это сохранение всей информации с ваших гаджетов на одном ресурсе. Им может выступать виртуальное облако, персональный компьютер или ноутбук.
Существует масса способов передачи данных данных с устройствами: WiFi, инфракрасный порт, синхронизация с помощью USB кабеля или Bluetooth соединения.
В сегодняшнем обзоре мы подробнее разберем синхронизацию с ПК именно по USB.
Самый удобный способ — это установить специальное программное обеспечение, которое для этой цели и предназначено.
Первым делом вам необходимо скачать с Плей Маркета на ваш андроид приложение под названием MyPhoneExplorer клиент (Скачать). Описание программы содержит ссылку для перехода на официальный сайт разработчика — www.fjsoft.at . С этого ресурса нужно скачать установочный файл программы для вашего ПК.
Важный момент для синхронизации андроида: необходимо включить режим отладки по USB на вашем гаджете.
Сделать это можно следующим образом. Нажимаем на кнопку «Настройки» устройства, в разделе «информация о телефоне», нажимать на надпись «номер сборки» 7-10 раз пока не появится информационное окно «Вы стали разработчиком». Теперь возвращаемся в предыдущее меню и видим, что у нас появился новой пункт меню «Для разработчиков». Заходим в него и ищем строку «Отладка по USB» и ставим галочку напротив этого пункта.

Заходим в пункт меню «Файл» -> «Установки». В открывшемся окне нажимаем на строку «Соединение» и выбираем «Соединение через USB-кабель».

Программа на компьютере готова к синхронизации и ожидает подключения андроида.
Для подключения гаджета вам потребуется кабель USB. С его помощью соединяем устройство и компьютер. После подключения запускаем установленное приложение на нашем андроиде и видим несколько доступных способов соединения с ПК.

Если все правильно подключено, то нам будет доступно соединение по USB кабелю. Нажимаем этот пункт.
Переходим в программу на ПК и видим в окне с левой стороны разделы «Контакты», «Вызовы», «Органайзер», «Сообщения», «Файлы» и «Дополнительно».
Важно: Иногда программа не видит всех контактов из андроида. Это происходит тогда, когда они сохранены не в памяти телефона, а на сим-карте. Решается это довольно просто — нужно скопировать все контакты в память телефона.
После непродолжительного времени, вы увидите в своем ПК все данные со своего мобильного устройства. Все они будут отсортированы и находиться в соответствующих папках на вашем компьютере.
Мало кто знает, что возможности операционной системы Android не ограничиваются передачей данных по USB на компьютер. Синхронизацией можно добиться того, что все файлы с мобильного устройства будут доступны на ПК, а передача будет осуществляться с помощью Wi-Fi или онлайн-сервиса. В этой статье мы рассмотрим простые способы, с помощью которых связывается Android с компьютером.
Чтобы реализовать подобное соединение, необходимо воспользоваться специальной программой. Их существует несколько, мы же возьмем за пример самый популярный и бесплатный вариант. Выполните простые шаги, после чего сможете управлять файлами на мобильном устройстве через компьютер.
Шаг 1: Установка My Phone Explorer на ПК
Программа распространяется бесплатно, не занимает много места на компьютере, установка пройдет быстро. Чтобы запустить утилиту на своем компьютере, вам необходимо:
- Перейти на официальный сайт разработчиков и загрузить последнюю версию программы.
- Запустить установочный файл и следовать инструкциям.
- Включив программу, вы попадаете в главное окно, но чтобы все файлы там отображались, нужно подключить мобильное устройство.


Шаг 2: Установка My Phone Explorer на Android
В установке и настройке нет ничего сложного, нужно только последовательно выполнить следующие пункты:

Решение проблем с подключением
Обладатели некоторых девайсов могут испытывать проблемы с подключением. Мы предлагаем несколько простых решений, которые должны помочь установить соединение.

Теперь, когда синхронизация прошла успешно, пользователь может управлять с помощью компьютера не только файлами, но и контактами, некоторыми приложениями и сообщениями, находящимися на мобильном устройстве.
Способ 2: Синхронизация с использованием Wi-Fi соединения
Для подобного подключения также понадобится специальная программа, которая и свяжет два девайса, но уже без проводного подключения. Вы можете быть уверены в безопасности такой синхронизации, поскольку File Sync позволяет установить пароль и создать защищенное подключение. Синхронизация осуществляется в пару шагов.
Шаг 1: Установка File Sync на ПК
Как в предыдущем способе, сначала необходимо установить утилиту на ПК, чтобы потом связаться со смартфоном или планшетом, делается это очень просто, в несколько действий:

Шаг 2: Установка и настройка File Sync на Android
Если в случае с компьютерной версией нужно было только скачать утилиту, то на мобильном устройстве понадобится проделать определенные действия, чтобы все корректно работало. Давайте по порядку:

Теперь вы видите все файлы, которые находятся на компьютере или, наоборот, на Андроиде, если был выбран другой тип подключения. Данные доступны для редактирования и скачивания.
Способ 3: Синхронизация аккаунта Google
Рассмотрим последний способ, который поможет синхронизировать один профиль Google на разных устройствах, причем будет поддерживаться неограниченное количество девайсов, независимо от их операционных систем. В этой статье мы разберем связывание Android-устройства с ПК. Вам только нужно иметь зарегистрированный профиль Google.
Связывание одного аккаунта на нескольких устройствах
Если вы не имеете аккаунта Google, то необходимо его создать. Сделать это легко, просто следуйте инструкциям на официальном сайте.
После создания потребуется выполнить следующие действия:

На этом все, теперь вы сможете одновременно управлять профилем с двух и более устройств, работать с контактами, загружать файлы на диск, использовать профиль на .
В этой статье мы разобрали три основных способа, которыми связывается Андроид-устройство и ПК. Каждый имеет свои особенности, например, подключение по USB позволяет передавать файлы быстрее, а подключение через аккаунт Google не дает полного контроля файлов. Выберите один из удобных способов и используйте его.
18.10.2016 17.10.2016 от wpandr_adm
Синхронизация android с ПК стала необходимой с развитием технологий. Смартфоны и планшеты плотно вошли в нашу жизнь. На своих устройствах пользователи хранят практически все: личные фотографии, музыку, список запланированных встреч, программы и т. п. По неосторожности, невнимательности пользователи часто теряют, разбивают свои гаджеты, что приводит к полной потери всех данных. Чтобы не потерять информацию со смартфона, следует периодически сохранять ее на ПК. Как синхронизировать андроид с компьютером? Существует несколько программ.
Отличный и функциональный MyPhoneExplorer
Утилита от фирмы SonyEricsson прекрасно взаимодействует с устройствами на android. Сначала нужно установить программу на компьютер, скачав ее с сайта разработчика. Установка стандартна и понятна.
Чтобы синхронизировать android с ПК, необходимо следующее:
- Подключить смартфон или планшет через USB-шнуру к компьютеру.
- Включить отладку по USB: Меню→Настройки→Параметры →Отладка по USB.
- Запустить MyPhoneExplorer.
- Нажать кнопку F1 или Файл→Подключить.
- Программа будет искать подключенный гаджет, после нахождения которого попросит ввести имя гаджета (можно назвать как угодно).
- Сразу после ввода имени начнется синхронизация.
С помощью этой программы возможно в режиме синхронизации удалять, редактировать контакты записной книжки, удалять SMS, вызовы, копировать файлы из памяти устройства на компьютер. Можно также посмотреть информацию о состоянии заряда батареи, удалять и устанавливать различные приложения.
Универсальная утилита MoboRobo
Это хорошая программа для синхронизации гаджетов на платформе андроид, причем абсолютно бесплатная.
Синхронизируют андроид и ПК по такой схеме:
- Скачайте с официального сайта утилиту и установите ее на свой ПК.
- Подключите гаджет к компьютеру с помощью USB-шнура.
- Проведите отладку устройства.
- Запустите программу.
- Нажмите кнопку «Обновить» (ее местоположение — в правой части программы).
- Дождитесь синхронизации андроида и ПК и работайте с данными гаджета.
Единственный минус программы — все ее версии на английском языке.
Мощная утилита AirDroid
Эта утилита создана именно для платформы андроид. Программа имеет бесплатную версию и премиум расширенную версию, которую уже придется покупать. Но бесплатной версии вполне хватает для синхронизации. Если же пользователь хочет получить дополнительные функции по контролю своего устройства, можно купить премиум версию. Подключение к компьютеру осуществляется через Wi-Fi, но разработчики предусмотрели возможность сделать это через USB-шнур.
Синхронизация осуществляется следующим образом:

В браузере откроется окно для управления и синхронизации android. Синхронизация планшета с ПК даст возможность сделать резервное копирование данных. Благодаря программе можно управлять такими возможностями, как:
- сообщениями;
- рингтонами;
- приложениями;
- видео-файлами;
- камерой;
- журналом звонков;
- возможностью найти телефон по GPS;
- изображениями;
- контактами;
- музыкой;
- сделать скриншот экрана.
Из дополнительных возможностей — совершение звонков, отправка сообщений, установка оповещений.
Эффективный Samsung Kies
Очень мощная и полезная утилита для смартфонов фирмы Samsung. Скачайте программу на КП с официального сайта разработчиков. Установка осуществляется в четыре шага:
- Выберете язык.
- Прочитайте и подтвердите принятие условий использования лицензионной версии.
- Дождитесь окончания установки.
- Нажмите «Завершить».
После запуска зайдите в Настройки→Общие и смените расположение папки с системного диска на диск с данными. Подключите смартфон к компьютеру через USB-шнур.
Для редактирования контактов нажимаем «Контакты» и ждем, пока они загрузятся. После кликаем на нужный контакт и редактируем, нажимаем на галочку справа сверху, чтобы сохранить. С музыкой, видео-файлами работаем по той же схеме. Самое главное — не забыть нажать на галочку для сохранения.
Основное достоинство программы — резервное копирование данных. Чтобы сделать резервною копию, зайдите во вкладку «Резервное копирование/восстановление». Если нужно скопировать все данные с смартфона на компьютер, зайдите во вкладку «Импорт/экспорт». Можно сохранить контакты для последующей загрузки на новый аппарат.