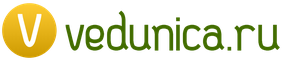Все современные планшеты и смартфоны имеют встроенный датчик определения местоположения (GPS). C его помощью можно проложить маршрут до нужной географической точки. Эта функция ваших гаджетов особенно хороша если вы оказались в незнакомой местности. У такой возможности устройства только один минус – датчик GPS сильно сажает батарею. Помочь вашему смартфону или планшету работать более экономно, можно отключив эту функцию. Но, можно поступить умнее и правильно настроить работу GPS датчика. В этой статье мы расскажем, как это сделать.
GPS датчик важная составляющая современных мобильных устройств. Ведь кроме того, что он помогает правильно ориентироваться на местности, с его помощью можно активировать напоминания «привязанные» к конкретной местности. Некоторые приложения вообще «отказываются» работать на смартфонах или планшетах без включения функции местоположения. Поэтому, полностью отключить датчик GPS и полноценно использовать свой гаджет у вас не получится.
Включить (и отключить) GPS можно в панели уведомления Android. Он активизируется с помощью вот такого значка:
Для того, чтобы определить режим его работы нужно перейти по такому пути:

После этого появится меню с тремя вариантами:
- «По всем источникам» . Это самый точный режим работы GPS-модуля вашего устройства. Но, именно эта «точность» и расточительно тратит энергетический запас вашей батари. Этот режим для определения местоположения использует спутники, Wi-Fi и мобильные сети. Если у вас включен этот режим, значит что ответственный за работу этой функции модуль постоянно находится в активном положении. Он мониторит пространство и с легкостью помогает определить местоположение не только на открытом воздухе, но и в помещении. В отличии от навигаторов, устройств которые используются для прокладки маршрутов, смартфоны имеют возможность пользоваться не только спутниками, но и другими источниками. Например, Интернетом. С его помощью, и помощью определенных утилит в вашем гаджете, он может показывать местоположение даже без подключения к спутникам.
- «По координатам сети» . Собственно, этот режим и описан в предыдущем абзаце. Но, в отличии от режима «По всем источникам», он использует только беспроводные сети (Wi-Fi, Bluetooth и мобильные сети). При выборе этого режима связь со спутниками отключается, что помогает существенно сэкономить заряд батареи. При этом, точность определения местоположения критически не страдает.
- «По спутникам GPS» . В отличие от предыдущего режима, с помощью этого становятся задействованы только спутники GPS и модуль устройства, который обрабатывает их сигналы. Выбрав этот режим и зайдя в помещении ваш гаджет «собьется со следа», так как сигнал со спутниками будет утерян.

Если вы хотите увеличить срок работы устройства от одного заряда батареи до другого, то выставите режим «По координатам сети». Также не лишним будет деактивация режима местоположения в панели уведомления вашего устройства.
Если же батарея вашего смартфона или планшета справляется с нагрузкой, то включите режим «По всем источникам». Благодаря ему можно не только точнее определить ваше местоположение, но и пользоваться персонализированным поиском Google.
Настройка через инженерное меню
К сожалению, не все устройства могут быстро найти спутники, подключиться к ним и стабильно держать связь. Некоторые дешевые модели смартфонов не могут похвастаться безупречной работой GPS-модуля. И это может сказаться в самый неподходящий момент. Например, когда вам нужно понять куда держать путь, находясь в незнакомой местности.
Одной из причин проблем с GPS-датчиком является его неправильная работа в широтах нашей страны. Это особенно часто происходит с китайскими дешевыми смартфонами. Но, исправить эту ситуацию можно с помощью нехитрых манипуляций с таким датчиком через инженерное меню. Для этого нужно иметь права суперпользователя (Как это сделать? Прочтите ).
Включите Wi-Fi-соединение и GPS и выйдите на открытое место. Для этой цели можно использовать и балкон.
Выше приведены три инженерных кода. Один из них должен подойти вашему устройству. Но, если ни один из перечисленных кодов не подошел, то воспользуйтесь программой Mobileuncle ToolHero . С ее помощью можно выйти в инженерное меню с устройств, которые не поддерживают выше указанные инженерные коды.

Mobileuncle ToolHero
В программе нужно выбрать закладку Location . Для этого нужно пролистать немного в лево. В этой закладке переходим в пункт Location Based Service .

Во вкладке EPO нужно пункты Enable EPO и Auto Download сделать активными. EPO – это файл вашей системы отвечающий за координаты спутников и их траекторий. Изначально он активен не во всех устройствах.

Теперь нужно зайти в пункт YGPS (для этого вернитесь на предыдущий уровень). В разделе Satellites можно посмотреть схему расположения спутников в данный момент. Если на схеме спутники видны, значит устройство также их «видит».
Заходим во вкладку Information и выбираем full . Ждем пару секунд и нажимаем AGPS restart .
Вновь возвращаемся к схеме расположения спутников (вкладка Satellites). Точки рядом со спутниками должны приобрести зеленый цвет. Это значит, что устройство может к ним подключиться.
ВАЖНО: Иногда, даже при правильных настройках GPS устройство не всегда может подключиться к спутникам. Это может зависеть от помех, плохой погоды и других ситуаций.
Перегрузите свое устройство. После вышеописанных действий оно должно лучше принимать сигнал GPS , находить и быстро подключаться к спутникам.
Как можно видеть, настроить модуль GPS и выбрать наиболее оптимальный режим работы функции «Местоположение» достаточно просто. Если у вас остались какие-то вопросы относительно этой статьи, обязательно напишите их в комментариях.
Видео. Как исправить и откалибровать GPS на вашем Android устройстве?
) в последнее время стали необходимы не только для автомобилистов, но и для пешеходов, благодаря их хорошей способности строить пешие маршруты.
Но достаточно многим пользователям приходится сталкиваться с тем, что не работает или работает плохо система GPS на Андроид.
Это может выражаться в неполадках разного типа, зависящих от того, что именно вызвало поломку.
Определение
Что же такое GPS? Это система навигации – строго говоря, GPS/ГЛОНАСС представляет собой навигационный модуль, который позволяет пользоваться множеством приложений, использующих навигацию.
Неполадки
Но в некоторых случаях в работе такого модуля могут обнаруживаться те или иные неполадки. Характер их различен, но они одинаково мешают работать с системой:
- Полная невозможность определить местоположения;
- Неточное определение местоположения;
- Медленное обновление данных или полное отсутствие обновления (например, вы передвигаетесь в пространстве или разворачиваетесь, а указатель на карте не меняет своего положения долгое время).
Большинство неполадок могут исчезать самостоятельно при перезапуске или при перемещении в другую зону карты .
Но если такого не происходит, то нужно знать, чем они вызваны и как их устранить.
Возможные причины
Вызывать неполадки такого рода может достаточно много причин. Но все их можно разделить на две большие группы – это неполадки аппаратные и неполадки программные.
Об аппаратных неполадках говоря тогда, когда недочет присутствует собственно в физическом модуле навигации, а о программных – когда что-то неверно настроено в программном обеспечении смартфона или планшета.
Важно! Неполадки программного типа достаточно легко настраиваются и устраняются самостоятельно. Когда же речь идет о аппаратных поломках, лучше доверить дело сервисному центру, так как для неспециалиста процесс починки может быть достаточно сложным. И есть риск ухудшить ситуацию.

Аппаратные
Одна из самых распространенных проблем возникает при первом запуске модуля , то есть, когда вы впервые запускаете приложение, использующее GPS, на новом смартфоне.
В течение 15-20 минут геолокация может не работать, ничего происходить не будет, местоположение не определится.
При первом запуске это нормальное состояние, но в дальнейшем такое повторяться не должно.
Сходная ситуация может возникнуть в том случае, если вы проехали значительное расстояние, например, переместились в другую страну или регион, с выключенным модулем навигации.
В этом случае, при первом его запуске на новом месте, ему также потребуется время «подумать».
Неполадка может иметь место и при запуске на большой скорости, например, во время езды на автомобили – в этом случае модуль будет «притормаживать» первое время после включения.
Учитывайте, что в зданиях именно – навигация внутри помещения осуществляться не будет.
Ваше примерное местоположение в здании определяется с помощью расположения зон беспроводного интернета и вышек сотовых операторов, но не ГЛОНАСС.

Программные
Модуль ГЛОНАС можно отключить через настройки телефона, часто на новых моделях он не включен по умолчанию.
Потому многие новички, не привыкшие использовать Андроид, не включают его перед началом использования приложений с навигацией.
Кстати, такого типа оповещает пользователя о том, что ему необходимо включить навигацию.
Неточное определение местоположения бывает связано с особенностями зоны. Не во всех зонах система работает одинаково хорошо из-за особенностей работы спутников.
Имеются «слепые» зоны, которые навигатор пропускает или определяет не точно. Бороться с этим невозможно.

Устранение
Устранение неполадок, обычно, бывает довольно простым.
Но если после принятия всех перечисленных мер проблема не устранилась, возможно, что дело в неисправности модуля и он требует замены в условиях сервисного центра.
Аппаратные
Способов «лечения» подвисания программы после первого запуска навигационного модуля не существует.
Пользователю необходимо просто подождать около 15-20 минут после первого запуска приложения – за это время электронные составляющие устройства навигации настроятся на текущие условия работы и местоположение определится.
Именно поэтому сразу после покупки телефона рекомендуется запустить этот модуль для настройки, чтобы не ждать в ситуации, когда он понадобится срочно.

Программные
Включить навигацию на смартфоне достаточно просто. Чаще всего, приложение «спрашивает» само, включить ли навигацию, в случае, когда она отключена.
Тогда необходимо нажать на «ДА» или «ОК» во всплывшем окне, и приложение само включит геолокацию.
Если же такого уведомления не появилось, включите ее вручную, следуя алгоритму:
1 На разблокированном экране, на рабочем столе выдвиньте меню , сделав скользящее движение от верхней границы экрана вниз;
2 Появится меню с основн6ыми настройками устройства – в нем найдите иконку Геоданные/Передачагеоданных/Геолокация/Определение местоположения или т. п.;

3 Нажмите на нее, чтобы значок стал активным .

Мобильные устройства на базе ОС Андроид сегодня набирают все большую популярность. Эта платформа является наиболее динамично развивающейся, а ее интерфейс прост и понятен. Также несомненным плюсом этих устройств является наличие встроенного чипа GPS, благодаря чему их можно использовать в качестве полноценного навигатора. О том, как установить навигатор на андроид, мы и поговорим в этой статье.
Самый легкий метод установки навигационной программы на android-устройство – загрузка его из Play Market – специального приложения, которое доступно на любых устройствах и гаджетах, которые работают под управлением вышеназванной программной оболочки. В маркете без особого труда вы сможете найти любое интересное вам приложение и установить его на свой гаджет. Для получения возможности использовать Play Market надо иметь учетную запись Google. Для этого перейдите на сайт gmail.com и зарегистрируйтесь. После завершения регистрации – авторизуйтесь на своем андроид-гаджете, используя связку логин-пароль с сайта gmail.com. Запустите гугл маркет. В строке поиска задайте название навигационного приложения, которое желаете установить.







Следуя этим советам, вы сами сможете установить любое навигационное приложение на свой андроид и в полной мере насладиться установленным софтом во время езды по неизвестным вам маршрутам.
Яндекс Навигатор будет крайне полезен автомобилистам. Приложение выбирает оптимальные маршруты для езды на карте, информирует о местах с затрудненным движением (), чутко реагирует на голосовые команды водителя и дает ценные указания по передвижению. В статье пойдет речь о версии Яндекс Навигатора для Android. Внимательно исследуем основные функции, настройки и попутно расскажем, как запустить на телефоне и пользоваться этим gps-приложением.
Основные возможности программы Яндекс Навигатор
Программа Яндекс.Навигатор поможет вам:
- спланировать маршрут передвижения по городу и дорогам страны,
- сэкономить на бензине и времени, рассчитав оптимальное движение
- подобрать самый лучший маршрут передвижения из нескольких вариантов, предлагая кратчайшие пути, по возможности избегая платных дорог
- отслеживать навигацию по указанной траектории в реальном времени
- сверять информацию на карте с текущей автомобильной обстановкой
- руководствоваться советами и подсказками помощника. Если вы слабо ориентируетесь по городу, навигатор подскажет, где повернуть, напомнит о скоростных ограничениях,
- объехать аварии на дороге, избежать пробок
- найти парковки в городе. Яндекс.Навигатор хорошо ориентируется по стоянкам в Москве. Для других крупных городов также есть отметки на картах Яндекса.
- выполнять
- искать в заданных координатах и нужные объекты на Яндекс Картах
- сохранять полезные места на картах и добавлять в избранное для быстрого доступа
- быстро оплачивать штрафы в ГАИ
Для каких стран есть карты
Программа Яндекс.Навигатор - хороший помощник при езде по городу, за городом, по незнакомым городам и странам ближнего зарубежья, поскольку карты отлично детализированы и содержат необходимую информацию. Яндекс Карты доступны для следующих стран:
- Россия
- Украина
- Беларусь
- Абхазия
- Азербайджан
- Армения
- Грузия
- Казахстан
- Киргизстан
- Молдова
- Таджикистан
- Турция
- Узбекистан
Одно из главных достоинств этого gps-навигатора - бесплатность и доступность карт. Для сравнения, если вы , в дополнение вам нужно будет купить карты для отдельных городов или карт. А это дополнительные затраты до $50. Яндекс Навигатор, в отличие от Навитела, работает в связке с . Детализация у карт хорошая, информация корректна и регулярно обновляется.
Правда, после установки нужно загрузить соответствующие карты на телефон, если вы хотели бы пользоваться ими не только онлайн, но и . Как это сделать, мы расскажем далее.
Где и как скачать Яндекс Навигатор на телефон
Скачать Яндекс Навигатор бесплатно вы можете в Google Play, Яндекс.Store и через официальную страницу приложения на Яндексе. Кроме того, удобно скачать apk яндекс навигатора с трэшбокса, напрямую. На форуме 4pda Яндекс Навигатора пока нет. Мы советуем использовать проверенный метод - скачать приложение на телефон через Google Play. Во-первых, там всегда доступна последняя версия навигатора, во-вторых, можно ознакомиться с отзывами пользователей, чтобы понять, есть ли смысл обновлять существующую версию.
Размер apk-файла программы составляет около 50 Мб. Последняя версия Яндекс Навигатора - 2.32.
Версии навигатора и системные требования для Андроид
На страничке Яндекса можно найти две версии Яндекс.Навигатора - для iOS и Android. Другие мобильные платформы не поддерживаются. Поскольку мы рассматриваем редакцию приложения Яндекс Навигатор для Андроид, остановимся на системных требованиях.
Для установки и корректной работы навигатора потребуется Android 4.0 и выше. Конечно, можно скачать приложение Яндекс Навигатор на более старую версию Андроида (или долгое время не обновлять имеющуюся версию), но вряд ли у вас получится что-то путное.
Как установить Яндекс Навигатор и обновить программу
Чтобы установить приложение на телефон, нужно запустить apk-файл Яндекс навигатора на телефоне. Включается Яндекс Навигатор традиционно - нажатием на значок домашнего экрана.
Как включить навигацию
Перед началом движения нужно включить на телефоне функцию GPS. Зайдите в раздел "Местоположение" через главные настройки Андроида и активируйте опцию "Использовать GPS". Эти же действия можно выполнить быстрее, активировав gps через виджет на домашнем экране (как правило, он присутствует по умолчанию). После этого можно запустить навигатор.
Поиск маршрута на карте
Чтобы проложить маршрут в Яндекс Навигаторе, воспользуйтесь поиском. В строку "Поиск места или адреса" введите название улицы, номер дома или наименование объекта на карте, к которому вы хотели бы добраться. Через историю можно открыть ранее введенные места. Помимо избранного, можно сохранять адреса в разделе "Мои места", добавлять категории.
В программе Яндекс Навигатор есть различные заготовленные категории (рестораны, автозаправки, аптеки и прочее), по которым также можно быстро сориентироваться в городе.
Еще одно из несомненных удобств gps-навигации - голосовой ввод запроса. Вы можете нажать на микрофон и произнести поисковую фразу. Навигатор предложит варианты и проложит маршрут к произнесенному объекту. Кстати, он хорошо распознает речь, даже в достаточно шумных условиях чутко реагирует на команды.
В общем, механизм поиска в приложении Яндекс Навигатор реализован удачно, работает безошибочно.
Настройки Яндекс Навигатора
Для каждого города можете бесплатно скачать или обновить карты. Найти карту для скачивания можно через удобную поисковую строку в настройках навигатора. Занимают оффлайн-карты не так уж много места на телефоне: например, карта Минска "весит" чуть более 10 Мб.
Присутствует множество звуковых настроек - можете выбрать язык для подсказок и диктора - мужской или женский голос. Если уведомления не нужны, легко отключить их через соответствующие настройки навигатора.
Резюме. Достоинства и недостатки "Яндекс Навигатора"
Таким образом, за время тестирования мы выявили больше положительных моментов, чем недостатков. Мы советуем вам загрузить Яндекс Навигатор, протестировать его в дороге и отправить нам отзыв: что вам понравилось, а с чем не согласны. Также советуем ознакомиться с в нашем обзоре. Кстати, в дальнейшем тема gps-навигации будет подниматься неоднократно.
Настройка gps на Андроид: как включить на телефоне
Что делать, если не работает gps на телефоне и вы не знаете, как включить эту функцию на вашем мобильном устройстве?
Решается проблема весьма просто. Откройте панель уведомлений и нажмите на значок GPS в виджете.
Настройки - Опции - Местоположение - Доступ к данным о моем устройстве. Опция "Использовать GPS" дублируется в виджете, так что включать ее через настройки нет смысла, если только в панели уведомлений отсутствует упомянутый выше пункт.
GPS достаточно быстро разряжает батарею, однако работает по мере надобности. Поэтому, если вы активно пользуетесь gps-навигатором, не нужно каждый раз включать/отключать функцию поиска местоположения, поскольку это делается в автоматическом режиме. Так что можете спокойно включить Яндекс Навигатор и пользоваться им по мере надобности.
FAQ по работе Яндекс Навигатора
Почему не работает Яндекс Навигатор, что делать?
Ответ . Соответствует ли ваш телефон системным требованиям gps-навигатора? Если да - сообщите о проблеме разработчикам, обычно Яндекс быстро реагирует на технические проблемы.
Яндекс Навигатор не определяет местоположение и часто глючит.
Ответ . Вообще говоря, у всех навигаторов есть такая проблемы с определением местоположения. Это связано со сбоями систем позиционирования. Сделать с этим ничего нельзя. Поэтому, если яндекс навигатор не показывает стрелку и не ведет по маршруту, подождите некоторое время или смените координаты и искать стабильное соединение со спутниками или wifi-точками.
Есть ли версия Яндекс навигатора оффлайн?
Ответ . К сожалению, навигатор работает только при наличии интернет-соединения. Несмотря на то, что данные для навигации приложение берет от спутника, используются также сотовые вышки и точки wifi. То есть, Яндекс навигатор без интернета не работает.
На настройках и поиске не могу найти карту Узбекистана. Где можно скачать карту Узбекистана на Яндекс навигатор для Андроида.
Ответ . Карты Узбекистана не включены в состав навигатора, их нужно скачать через настройки. Если через поиск это сделать не удается, проверьте, есть ли подключение к интернету. Попробуйте ввести название города в поиск. Кстати, вам нужно использовать поиск не с главной страницы навигатора, а именно в настройках. После того, как вы скачаете карту нужной области, локации будут доступны через главную страницу приложения Яндекс.Навигатор.