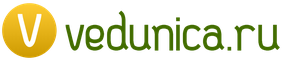Большинство современных ноутбуков имеют встроенные веб-камеры. Это очень удобно, особенно если владелец ноутбука пользуется такими распространенными программами, как «Инстаграм» и «Скайп». Покупая ноутбук уже со всеми установленными драйверами, мы уверены, что камера должна работать без проблем, но бывают и ситуации, когда программное обеспечение установлено не до конца, из-за чего пользователь начинает задаваться вопросом, почему не работает веб-камера на ноутбуке.
Всевозможные проблемы
Очень часто проблемы с веб-камерами на ноутбуках происходят из-за различных программных сбоев. Есть всего два решения этой нелегкой проблемы: вызвать специалиста либо же сделать все самостоятельно. Конкретно говорить об определенном сбое просто глупо, ведь с ноутбуком может произойти все что только угодно. Если у вас перестала работать веб-камера на ноутбуке, самым удачным способом решения этой проблемы может быть всего лишь возврат к заводским настройкам вашего девайса. Для этого нужно найти кнопочку на панели устройства (она должна быть меньше кнопки включения).
Вирус
Этот вариант тоже нельзя исключать, тем более в том случае, если на вашем ПК не установлен антивирус. Удалить вирус самостоятельно будет очень сложно, поэтому придется обратиться за помощью к различным антивирусным программам. Не работает встроенная веб-камера на ноутбуке? Дело может быть в вирусе!
Ошибка пользователя
Чаще всего камера на ноутбуке исправна и готова к работе, но просто не включена, а владелец, не понимая, в чем проблема, начинает паниковать. Как проверить, работает ли встроенная камера? Сделать это можно очень просто: первым делом нужно включить камеру при помощи нажатия кнопки Fn и определенной кнопки из ряда F1-F12. Не волнуйтесь, на каждой кнопочке находится специальный знак, нам нужно найти фотоаппарат. Чаще всего необходимая кнопка скрывается под номером 6 или же 10 (то есть F6 или F10).
Бывают и такие модели, в которых камеру можно включить с помощью специального переключателя, находящегося на задней панели устройства. Если у вас не работает веб-камера на ноутбуке ASUS, обратите внимание на заднюю сторону ПК, возможно, там установлена необходимая кнопка.
Драйвера
Если веб-камера не работает, вполне вероятно, что причиной этому стало отсутствие необходимого для работы камеры драйвера, что легко можно исправить. Эта проблема очень распространена на новых ноутбуках, поэтому волноваться не стоит, все заработает. Чтобы проверить, в драйверах ли дело, нужно найти встроенную в ПК камеру в списке устройств. В том случае, если рядом с иконкой камеры будет находиться маленький вопросительный знак желтого цвета, следует удалить драйвер веб-камеры, после чего выключить и включить свой компьютер, а затем скачать и снова установить необходимый драйвер. Лучше, конечно, не скачивать драйвер с интернета, а установить его со специального диска ПО, который должен идти в комплекте вместе с ноутбуком. Если по каким-либо причинам диска нет, скачиваем драйвер только с сайта производителя вашего ноутбука.

Зачастую рекомендуют скачивать одну из самых последних версий драйвера. С одной стороны, это правильно, а вот с другой - увы, нет. Новая версия драйвера может быть не отлажена на все 100 процентов, из-за чего произойдут новые сбои в системе ПК. Взяв за пример ноутбуки HP, мы можем зайти на официальный сайт компании-производителя и скачать там необходимый драйвер в том случае, если, конечно, не работает веб-камера на ноутбуке HP или какие-то другие проблемы.
Программный сбой
Камеры нет в списке устройств на ноутбуке? Тогда, скорее всего, причиной поломки стал программный сбой. В такой ситуации лучше всего обновить конфигурацию всего оборудования ПК (для этого необходимо нажать на соответствующую кнопку).

После этих действий компьютер обнаружит устройство, его нужно будет установить, а затем обновить все драйвера для веб-камеры. Если вы выполнили все эти действия, а результата нет - вопрос, почему не работает веб-камера на ноутбуке, все еще остался открытым, попробуйте полностью переустановить систему.
Проблемы с программой Skype
Бывает еще такая ситуация, когда и драйвера, и программное обеспечение работают правильно, но сама веб-камера не функционирует в специальной программе для совершения видеозвонков по всему миру — Skype.

Попав в такую ситуацию, сначала нужно проверить настройки самой программы, скорее всего, ее придется удалить, а потом снова скачать и установить. Скачивать программу нужно только с официального сайта!
Брак
Очень часто, когда человек покупает ноутбук, он даже не проверяет камеру, а потом обнаруживает, что у него не работает веб-камера на ноутбуке. И что тогда делать? Возможно, дело не в драйверах и программном обеспечении, а в самой камере. Она может быть бракованной, а после покупки ноутбука доказать это уже будет просто невозможно. Что же делать в такой ситуации? Да ничего тут не сделаешь: либо покупать обычную стационарную веб-камеру, либо заменять встроенную за свой счет. Всегда проверяйте состояние веб-камеры при покупке ноутбука.
Нарушение работы аппаратной части ПК
Если вы попали в такую ситуацию, когда ни один из вариантов не подходит, то дело все-таки в аппаратной части вашего персонального компьютера. Тут уж решать проблему самостоятельно не стоит, потому что можно только усугубить ситуацию. Придется вызвать специалиста либо же самостоятельно отнести свой лэптоп в сервисный центр мастерам, которые постараются исправить эту проблему. Возможен даже такой вариант, когда поломка окажется намного сложнее, чем казалась ранее, здесь тем более пытаться сделать что-то самостоятельно не стоит.

Однако если вы рисковый человек и у вас не работает веб-камера на ноутбуке, а вы хотите самостоятельно все исправить, следуйте инструкции ниже.
Устройство придется аккуратненько разобрать, но сделать это нужно будет так, чтобы потом не осталось каких-нибудь лишних деталей. Найдите специальную книжечку, которая должна идти в комплекте с лэптопом. Благодаря руководству технического обслуживания ноутбука вашей модели вы разберете его, но это лишь начало — собрать персональный компьютер будет намного сложнее. Самой распространенной проблемой, из-за которой не работает веб-камера на ноутбуке, является залом специального шлейфа. Возможно, что проблема кроется совсем не в этом, а в разъеме, который может быть плохо вставлен, — обратите на это внимание.

Есть одно очень важное замечание! Если не работает веб-камера на ноутбуке, а вы перепробовали все способы ее включения и вдруг вспомнили, что ваш лэптоп находится на гарантийном обслуживании, ни в коем случае не разбирайте его, иначе гарантия автоматически обнулится. Проще говоря, вы просто-напросто потеряете право на бесплатный гарантийный ремонт сервисным центром, у которого с компанией был подписан контракт. Если гарантийный ноутбук вдруг перестал работать, то его, конечно же, стоит отнести в сервисный центр, чтобы его отремонтировали совершенно бесплатно либо же обменяли на новенький лэптоп этой же модели.
Чего же ждать? Пробуйте отремонтировать свой персональный компьютер самостоятельно, а если не получится, обращайтесь в сервисный центр.
Как включить веб камеру на ноутбуке - очень частый и популярно задаваемый вопрос в последнее время. Дело в том, что современные ноутбуки и нетбуки, оснащены встроенными камерами для того, чтобы пользователь мог разговаривать по видеосвязи через интернет из любой точки мира. И сегодня мы как раз поговорим о таких камерах, которые встроены в ноутбуки, как их правильно включать, что делать, если они не работают. Данная информация будет актуальна для пользователей компьютера. В данной статье я расскажу о нескольких способах активации, а также опишу некоторые возможные неисправности, делающие работу камеры не совсем корректной. Ну, поехали!
Первым делом – обращение к владельцам внешних веб-камер, которых не устраивает качество встроенной. Как правило, подобные девайсы подключаются посредством USB кабеля, поэтому если она у вас не включается или не определяется, проверьте соединение, попробуйте вставить в другой USB-разъем. Не помогло? Или у вас все-таки встроенная веб камера? Может быть вы забыли установить драйвера? Читаем дальше!
Драйвера на веб-камеру
Драйвера – это специальные служебные утилиты, которые «рассказывают» компьютеру о новом подключенном устройстве, чтобы система «понимала» его и работа была корректной. У вас же наверняка на ноутбуке установлены драйвера на принтер, сканер или какие-нибудь другие вещи? Так вот, веб-камера – не исключение. Ей тоже нужны свои драйвера и если они у вас не установлены, то обязательно скачайте их из интернета и установите.
Хочу отметить, что сейчас очень часто можно встретить веб-камеры, которым не требуется специальные драйвера от производителя. Достаточно вставить камеру в нужный разъем, после чего система установит драйвера на веб-камеру, которые уже были предустановлены в системе. Особенно это относится к пользователям, у которых установлены системы: Windows 7 и Windows 8.
Если надо найти драйвер для веб-камеры, то не стоит волноваться, найти их не составит особого труда, надо знать модель камеры, либо ноутбука, если камера встроенная. Для того чтобы определить модель обратите внимание на упаковку (когда покупали) веб-камеры или на самой веб-камере или на проводе, может присутствовать наклейка, в которой как раз и написана модель, смотрите изображение ниже.

Как установить драйвера на веб камеру
Я решил для примера взять невстроенную веб камеру в ноутбук, чтобы вы знали, как включить веб камеру на компьютере. Итак, если модель вам известна, теперь можно приступить к поиску. Забиваем в Google примерно такой запрос: «(модель) драйвера» и будет вам счастье! Чтобы не быть голословным давайте разберемся на живом примере. У меня есть старенькая веб – камера, к которой сейчас и найдем нужный драйвер.
Модель камеры узнал по наклейке. Захожу в Google и ввожу «ilook 300 драйвера», после чего смотрю на ссылки, чтобы они вели на сайт производителя, а не какой-то шарашкиной конторы.

Открыл две ссылки, одна на русском, а другая на английском. Давайте разберемся, как скачать драйвер для веб-камеры на примере русскоязычного сайта. Захожу на сайт, но там нет ссылки для скачивания драйверов, поэтому жму «Технические характеристики».

Вот тут и находятся драйвера. Выбираю нужный и скачиваю.

После скачивания просто устанавливаем их, соглашаясь со всеми требованиями и соглашениями в мастере установки программного обеспечения. Затем можно перезагрузить компьютер, хотя обычно этого не требуется.
Скайп вам в помощь
Что делать, если драйвера не помогли? Как включить веб камеру на ноутбуке тогда? Во-первых, удалять их ни в коем случае не нужно, пусть будут. А во-вторых, нам следует проверить настройки Skype и посмотреть, есть ли вообще сигнал или нет. Для этого включаем программу, в верхнем меню выбираем «Инструменты» — «Настройки». Далее во вкладке «Основные» кликаем по пункту: «Настройки видео».

Если у вас появилась видеотрансляция в открывшемся окне справа, значит камера настроена корректно. Кстати, в этом окне можно также настроить камеру, например сделать картинку светлее или темнее, если немного поиграться с этими настройками, то можно добиться улучшения вашего изображения.

А в случае, когда никакой видеотрансляции не появилось, а вместо нее вы увидели надпись: «Skype не обнаружил видеокамеры», значит у вас проблема либо со Скайпом, либо с проводами или разъемами, что, кстати, более вероятно.
Переустановите Skype, и если это не поможет, разбирайтесь с технической стороной вопроса, а не с программной, так как с ней у вас все в порядке. Но я еще раз напомню, что правильный драйвер — залог успешной работы устройства. Если установите не тот драйвер или не для вашей версии системы, то никакого изображения вы не увидите. Поэтому советую установить правильный драйвер для вашей веб — камеры.
Дополнительные возможности включения веб-камеры
Также можете проверить корректность работы веб камеры стандартными средствами Windows. Чтобы это сделать, проходим в меню «Пуск» — «Панель управления» — «Оборудование и звук».

В разделе «Устройства и принтеры» выбираем подраздел «Диспетчер устройств». В открывшемся окне ищем «Устройства обработки изображений». Если у вас там ничего нет, значит проблема действительно с технической стороны.

Можно попробовать включить и потом заново отключить вашу веб — камеру. Для этого нажмите по ней правой кнопкой мыши и выберите «Отключить».

Перезагружаем компьютер. После чего заходите опять в диспетчер устройств, и выбираете «Задействовать», нажав по веб-камере правой кнопкой мыши.
Следующая информация актуальна будет для пользователей, которые пользуются встроенной веб камерой. Таким образом я покажу, как включить веб камеру на ноутбуке. Как способ включения можно предложить следующий вариант. Среди клавиш F1…F12 ищем ту, на которой нарисован синий значок с камерой. После этого зажимаем сочетание кнопок Fn + нужная клавиша. Тем самым вы активируете и деактивируете веб-камеру.
Итак, вы поняли, как включить камеру на ноутбуке и на компьютере. Теперь давайте проверим её не через Skype.
Существуют специальные программы, которое предназначены для работы с веб камерами, но для проверки работоспособности веб камеры, обычно используются программы Skype, либо в других подобных клиентах, где есть возможность видео разговоров, например Mail Agent.
Что касается онлайн сервисов, тут можно привести в качестве примера или проект мирового масштаба « ». Оба сайта предлагают своим пользователям пообщаться в режиме онлайн со случайно выбранным собеседником, из числа тех, кто сейчас также находится на сайте. На самом деле, это неважно, мы здесь, чтобы проверить веб камеру.
Я рассмотрю пример первого сервиса. Наводим указатель мыши в нижний экран слева и нажимаем «Разрешить доступ к устройствам».

Появится окно, выберите «Разрешить» и нажмите «Закрыть».

В принципе все, после чего вы сможете видеть себя на экране, что нам и требовалось.
Программа для веб-камеры
Не хотел рассказывать про программы, но дописав статью до конца, решил дополнить статью. Думаю, что это дополнение будет важным для некоторых пользователей.
Самая популярная, как мне известно, считается программа WebcamMax. Эта программа платная, но для тех кто изучал мой видеокурс и более опытные пользователи, думаю понимают, как и где её взять.
Программа проста, после открытия, нажимаем на картинку «человечка», справа появится меню. Здесь вы можете выбрать вашу веб-камеру, если она не хочет показывать.

Также программа имеет всякие эффекты для наложения на вас. Как это сделать? Нажимаете на шляпку.

Справа появятся эффекты, которыми вы можете воспользоваться.

Чтобы наложить несколько эффектов, выберите 3 шляпки в верхнем меню, после чего перемещайтесь по категориям слева, где и будут разные наложения. Самый прикол в том, что при перемещении головы эти наложения двигаются вместе с вами. Немного поэкспериментировал и вот что получилось:

Вот и все, что я хотел вам рассказать по этой теме. Надеюсь, что теперь вопроса, как включить веб камеру на ноутбуке, больше у вас не возникнет. Если не получилось включить веб камеру, тогда можете попробовать её подключить к другому компьютеру и проверить на работоспособность. И не забудьте, что нужно установить драйвера.
Сегодня практически в каждом ноутбуке есть встроенная камера. Изделие существенно упрощает жизнь: подсоединять дополнительно какие-то провода уже не нужно, достаточно связи с интернетом и уже можно увидеть родное лицо в экране. Однако камера порой перестаёт правильно работать. Как поступить в такой ситуации?
Чаще всего наблюдаются проблемы в настройке оборудования
Факторов, из-за которых веб-камера остаётся невидимой для ноутбука, может быть много. Проблема может касаться как аппаратной части, так и вопросов ПО. Прежде всего, специалисты рекомендуют проверить версию с программной оболочкой, ведь наладить работу с утилитами и драйверами под силу самостоятельно, чего не скажешь о физическом ремонте оборудования.
Устройство не включено
Часто юзеры начинают паниковать раньше времени, забывая, что камера может быть попросту отключена. Чтобы решить проблему, следует нажать кнопку Fn вместе с одной из функциональных (чаще всего это F6, F10, но в вашем случае может быть другой вариант из списка F1–F12), Правильную клавишу вам подскажет пиктограмма с камерой.

Драйвера
Старая сборка или отсутствие драйверов влияет на работоспособность камеры на ноутбуке. Иногда ОС «забывает» о наличии камеры на вашем приборе, и не «подтягивает» для неё драйвера, приходится сделать это вручную. Кроме того, из-за разнообразных сбоев системы драйвер может попросту повредиться. Итак, чтобы обновить или поменять драйвер для камеры, следует выполнить такие шаги:

Важный момент: при наличии нескольких вариантов драйвера, качайте новую версию (производитель регулярно выпускает обновления с исправлениями выявленных уязвимостей и дефектов). С другой стороны, в самых последних вариантах ПО разработчики могут оставить несколько новых брешей, которые прошли тестирование. Попробуйте разные варианты, если с первого раза решить проблему не удалось.
Проведите установку, выполните reboot, и проверьте, начала ли работать камера. Есть модели, для которых в ходе установки драйвера «подтягивается» ещё и инструмент для настройки. При наличии такой утилиты, запустите её и начинайте работу!

Для пользователей Windows ХР подойдёт следующий способ: перейдите в «Мой компьютер», просмотрите перечень ярлыков . После названий разделов должна появиться информация о веб-камере.

Не можете найти прибор? Тогда установите средство для работы с камерой, или воспользуйтесь Skype. Работоспособность камеры через Skype проверяется за считаные секунды, для этого в программу внедрён помощник.

Дефекты аппаратной части
Если прибор включён, все компоненты установлены, но работать с прибором не получается, возможно, не работают аппаратные элементы. Чаще всего рассматривают поломку шлейфа, который соединяет материнскую плату с изделием. Другой вариант – выход устройства из строя. Так или иначе, если ноутбук работает без камеры или она не включается, его придётся нести в диагностику. Эксперты из сервис-центра помогут выявить реальную причину и укажут стоимость ремонта. Интересно, что иногда выгоднее купить внешнюю веб-камеру, чем разбирать весь ноутбук. Особенно, если вы пользуетесь устройством часто, и любой простой может сказаться на финансовом благополучии.

Итоги
Ваш ноутбук не видит камеру? Существует несколько вариантов решения проблемы . Наиболее часто пользователи забывают включить прибор. Также помогает обновление драйверов на компьютере. Если правильная настройка ПО не решила проблему, несите оборудование в сервис-центр, где опытные сотрудники быстро поставят изделие «на ноги»!
Разработчики в современных компаниях, которые производят компьютерную технику, не видят будущее портативных компьютеров без использования веб-камер. Не нужно подключать дополнительные портативные камеры для сеанса видеосвязи с близкими, друзьями и коллегами по работе. Поэтому многие задаются вопросом, что делать, если не работает веб-камера на ноутбуке?
В этой неисправности, как и в большинстве других, проблема может крыться в аппаратной или программной части ноутбука. Первая связана с комплектующими, а вторая – с программным обеспечением или драйверами. Если не работает камера на ноутбуке, то лучше всего начать с проверки версии с ПО – такие проблемы можно исправить самостоятельно. В ином случае нужно будет обращаться в сервисный центр.
Что делать, если камера на ноутбуке не работает
Первым шагом следует перезагрузить компьютер. Бесполезное занятие? Вовсе и нет, после перезагрузки может включиться соответствующая служба системы.
После этого следует проверить, включена ли камера. Большинство производителей назначают эту операцию на комбинацию клавиши Fn и одной из клавиш F1-F12 (обычно на поверхности кнопки можно увидеть специальную наклейку с изображением камеры). И, быть может, проблема решится очень быстро.
После этого следует проверить наличие драйверов и актуальность их версии. Такая неисправность может появиться при установке старых версий ОС на новые портативные компьютеры или критической ошибке системы.
Чтобы удостовериться, что камера не работает на ноутбуке из-за проблем с драйверами, вам нужно кликнуть левой кнопкой мыши «Пуск», затем «Панель управления», а уже там – «Диспетчер устройств». Там должна находиться запись «Веб-камера». Если она есть, но напротив горит значок с жёлтым восклицательным знаком, то в ОС нет соответствующих устройству драйверов или произошёл сбой. Поэтому нужно провести некоторые предварительные работы. Кликаем по записи «Веб-камера» правой кнопкой мыши, вызывая таким образом контекстное меню, и выбираем вкладку «Драйвер», там нажимаем кнопку «Удалить». Затем удаляем само устройство через контекстное меню, и перезагружаем ноутбук.
После этого вам потребуется диск, который был в комплекте с вашим девайсом (если он был, или он соответствует версии вашей ОС), или сайт производителя, где вы сможете выбрать нужное вам наименование. Избегайте сторонних сайтов и порталов, скачанные оттуда программные продукты могут привести к сбоям в работе вашего ноутбука.
Если вы не обнаружили записи камеры в «Диспетчере устройств», то нажмите на кнопку «Обновить конфигурацию оборудования» и дождитесь появления устройства. После этого найдите и установите соответствующие драйверы.
Если нет изображения непосредственно в программах, вроде Skype, или веб-интерфейсе социальной сети «Вконтакте», то внимательно изучите настройки и параметры вывода видео.
Проверив все варианты программных ошибок, остаётся только одно – аппаратная проблема. Это может быть соединяющий с материнской платой шлейф, или само устройство. В подобных случаях решение неисправности в домашних условиях может привести к плачевным последствиям. Лучше обратиться к помощи профессионалов сервисного центра.
А если девайс находится на гарантийном сроке, то ремонт, скорее всего, будет вообще бесплатным.
Если у вас на ноутбуке не работает камера, то не стоит сильно расстраиваться. Может быть, вся проблема всего лишь в плохом программном обеспечении.
 Yambler — как удалить?
Yambler — как удалить?
 Как удалить Webalta?
Как удалить Webalta?
 Как удалить переписку в Скайпе
Как удалить переписку в Скайпе
К сожалению, очень часто нам приходится сталкиваться с разными неполадками. К примеру, может не работать веб-камера, а также часто случаются проблемы с микрофоном. Иногда не слышен или периодически Все эти проблемы решаемые. В этом деле важно быть внимательным и знать некоторые аспекты работы разных девайсов.
Проблема
Узнать, почему не работает веб-камера, сразу не получится. Причин у этой проблемы может быть очень много. Поэтому важно поэтапно разобраться с тем, что же произошло с вашим устройством, и почему система не хочет с ним взаимодействовать.
Сама проблема может проявляться также несколькими способами. Во-первых, пользователь может видеть уведомление об ошибке. Во-вторых, можно заметить, что система вовсе не видит устройство. В-третьих, веб-камера не работает на компьютере из-за системных сбоев.
Проверка
Прежде, чем разобраться с тем, почему не работает веб-камера, нужно осуществить проверку самого девайса. Первое, что рекомендуется сделать, - проверить работоспособность. Если устройство некорректно работает на одном компьютере, нужно попробовать подключить его к другой системе. Если оно снова никак не будет реагировать, то скорее всего просто является неисправным.
Далее нужно будет разобраться с работоспособностью компьютера. Возможно, есть нерабочие разъемы, подключение к которым не дает никаких результатов. Поэтому многие советуют переключать веб-камеру с одного порта в другой, чтобы исключить данную проблему. Можно попробовать подключить в данный порт другое устройство.
К примеру, чаще всего "вебка" подключается через интерфейс USB. Поэтому вместо нее можно попробовать подключить флешку. Если система будет видеть накопитель, значит, скорее всего, веб-камера неисправна.
Далее стоит проверить системные сбои. Важно помнить, что "вебка" может полноценно и корректно работать только в одном приложении. Если запустить несколько подобных программ, веб-камера может «запутаться» и не подключиться вообще.
Если же веб-камера не работает в конкретном приложении, а во всех остальных программах она функционирует, значит проблема именно в утилите. Придется найти ей замену, либо связаться со службой поддержки, если таковая имеется.
Распространенная проблема
Что делать, если не работает веб-камера на компьютере? Если вы точно знаете, что дело не в самом устройстве, а в системе, то здесь нужно вернуться к вышеописанным проверкам.

Для начала попробуйте подключить устройство к другому компьютеру. Если оно там отображается корректно, то следует вернуться к проблемной системе. Очевидно, что если веб-камера нормально работает на другом ПК, то проблема, скорее всего, с драйверами.
Это наиболее распространенный вариант неполадок различных устройств, в том числе и веб-камер.
Драйвера
Итак, если не работает веб-камера, то нужно проверить наличие драйверов и их работоспособность. Обычно при установке лицензионной версии операционной системы вместе с ней идет большое количество разнообразных драйверов для разных устройств. Помимо привычных «дров» на звуковую или видеокарту, можно установить ПО и для веб-камеры.
Даже если в составе операционной системы не было нужных драйверов, чаще всего, подключая веб-камеру к компьютеру, система собирает информацию об устройстве, и самостоятельно устанавливает нужное программное обеспечение. Практически все современные новинки работают по принципу «подключил и пользуешься».
Когда система устанавливает драйвера, веб-камера сама начинает работать без какой-либо помощи или вмешательства пользователя.

Кстати, ранее с подобными девайсами в комплекте шли специальные диски. К примеру, даже при покупке компьютерной мыши приходилось устанавливать драйвера на нее, чтобы она работала корректно. То же самое происходило и с другими устройствами. Сейчас же в связи с универсальностью операционных систем, подобные процессы утратили актуальность. Но, к сожалению, не во всех случаях девайс может корректно работать.
Исключения
Что делать, если не работает веб-камера? Обычно такой вопрос задают те пользователи, которые приобрели устройство от мало известного производителя. Реже случается и системный сбой.
В данном случае решение проблемы одно: самостоятельно найти, загрузить и установить нужные файлы для работы девайса. Что для этого нужно сделать? Хорошо, если производитель веб-камеры имеет свой сайт. Тогда можно перейти на него, указать модель устройства и установить соответствующие файлы.
Если официального ресурса нет, можно попробовать в поиске ввести модель веб-камеры, и поискать драйвера на форумах.
Также вам повезет, если вместе с устройством в коробке находился и диск. В этом случае можно установить все необходимые драйвера оттуда. Хотя большинство компьютеров сейчас выпускается без дисководов, а это еще одна проблема. В этом случае придется найти компьютер, который имеет дисковод, установить туда диск и скопировать все необходимые файлы на флеш-накопитель.
Также стоит помнить некоторые нюансы. Например, лучше всего устанавливать драйвера перед подключением устройства к компьютеру. Кроме того, если загрузка программного обеспечения не решила проблему, скорее всего, девайс неисправен. Возможно, к нему следует присмотреться внимательно, и вы заметите какие-то физические повреждения на корпусе, кнопках или кабеле.
Skype
Бывает так, что веб-камера не работает в «Скайпе», но работает в других программах. Это распространенная проблема наряду с ошибками микрофона и наушников.

Стоит сказать, что раньше эта программа была популярнее, чем сейчас. Ей пользовались многие геймеры и пользователи для работы и учебы. Сейчас же большинство игроков перешло в «Дискорд», значительно уменьшив общую аудиторию пользователей Skype.
Отказ от этой программы во многом связан с ее бесчисленными ошибками. Во-первых, проблема с тем, что не работает веб-камера в «Скайпе» довольно распространенная. Наряду с ней часто сталкивается и со сбоями в работе наушников и микрофона. К тому же, у многих пользователей есть вопросы к качеству связи. Все это привело к уменьшению аудитории с появлением других аналогичных программ.
Если вы заметили, что "вебка" работает везде, кроме Skype, нужно проверить некоторые нюансы. Возможно, проблема в драйверах. Чтобы исключить ее, нужно вызвать командную строку сочетанием клавиш Win + R. Далее ввести команду «devmgmt.msc». Таким образом, вы быстро попадете в меню диспетчера устройств.

В списке всех девайсов, подключенных к системе, нужно найти устройство обработки изображений. Далее нужно зайти туда и найти веб-камеру. Если к системе подключена одна вебка, то здесь будет отображено одно устройство. Если есть какие-то ошибки с драйверами и программным обеспечением, то напротив имени устройства будет восклицательный знак, крестик или другие разные маркировки.
Нужно кликнуть правой кнопкой мыши по имени девайса, открыть его свойства. Если все в порядке, система скажет пользователю, что устройство работает корректно. Если в таблице состояние устройства вы заметили другие уведомления, значит, нужно будет обновить или переустановить драйвера. Для этого нужно удалить нерабочий драйвер. Чтобы это сделать, возвращаемся к списку устройств обработки изображения, кликаем правой кнопкой мыши по имени веб-камеры и нажимаем «Удалить».

Далее нужно перейти на официальный сайт производителя девайса, либо же отыскать драйвера на форумах и других ресурсах. После скачать и установить их. Некоторые пользователи советуют устанавливать специальную программу для автоматического поиска драйверов.
Приложения для веб-камеры на компьютер
Если в комплекте вместе с устройством шел диск с программным обеспечением, то, скорее всего, у вас уже есть подобная программа, которая поможет расширить возможности девайса. Но если таковой нет, то можно установить ее отдельно из Интернета.
Программы для настройки веб-камеры могут разнообразить общение пользователей. Можно не только изменять цвет, яркость, контрастность и другие показатели изображения, а также добавлять анимационные элементы, менять фоновое изображение и всячески украшать картинку.
Есть утилиты, которые внедряют систему защиты. К примеру, можно подключить функцию, которая будет пропускать пользователя на разные сайты, сканируя его лицо. Также можно включать функцию датчика движения, чтобы устанавливать слежение и распознавать движения перед камерой. Есть даже режимы, при которых на установленные устройства могут отправляться сигналы тревоги.
Примеры программ
Программ для настройки веб-камеры много. К примеру, WebcamMax можно установить для того, чтобы разыграть или развеселить друзей. Утилита добавляет много анимационных эффектов, может подменить лицо пользователи другим, либо вставить бегущую строку.

Но подобных программ с настройкой изображения немного. Больше всего утилит, предназначенных для видеонаблюдение или обычного общения. К примеру, WebCam Monitor быстро сделает вашу систему платформой для видеонаблюдения. Для этого можно установить промежуток времени записи, установить непрерывную съемку или регистрацию движений.