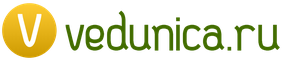Слабый сигнал WiFi - актуальная проблема для жителей квартир, загородных домов и работников офисов. Мертвые зоны в сети WiFi свойственны как большим помещениям, так и малогабаритным квартирам, площадь которых теоретически способна покрыть даже бюджетная точка доступа.
Радиус действия WiFi роутера - характеристика, которую производители не могут однозначно указать на коробке: на дальность WiFi влияет множество факторов, которые зависят не только от технических спецификаций устройства.
В этом материале представлены 10 практических советов, которые помогут устранить физические причины плохого покрытия и оптимизировать радиус действия WiFi роутера, это легко сделать своими руками.
Излучение точки доступа в пространстве представляет собой не сферу, а тороидальное поле, напоминающее по форме бублик. Чтобы покрытие WiFi в пределах одного этажа было оптимальным, радиоволны должны распространяться в горизонтальной плоскости - параллельно полу. Для этого предусмотрена возможность наклона антенн.

Антенна - ось «бублика». От ее наклона зависит угол распространения сигнала.

При наклонном положении антенны относительно горизонта, часть излучения направляется вне помещения: под плоскостью «бублика» образуются мертвые зоны.

Вертикально установленная антенна излучает в горизонтальной плоскости: внутри помещения достигается максимальное покрытие.
На практике : Установить антенну вертикально — простейший способ оптимизировать зону покрытия WiFi внутри помещения.
Разместить роутер ближе к центру помещения
Очередная причина возникновения мертвых зон - неудачное расположение точки доступа. Антенна излучает радиоволны во всех направлениях. При этом интенсивность излучения максимальна вблизи маршрутизатора и уменьшается с приближением к краю зоны покрытия. Если установить точку доступа в центре дома, то сигнал распределится по комнатам эффективнее.

Роутер, установленный в углу, отдает часть мощности за пределы дома, а дальние комнаты оказываются на краю зоны покрытия.

Установка в центре дома позволяет добиться равномерного распределения сигнала во всех комнатах и минимизировать мертвые зоны.
На практике : Установка точки доступа в “центре” дома далеко не всегда осуществима из-за сложной планировки, отсутствия розеток в нужном месте или необходимости прокладывать кабель.
Обеспечить прямую видимость между роутером и клиентами
Частота сигнала WiFi — 2,4 ГГц. Это дециметровые радиоволны, которые плохо огибают препятствия и имеют низкую проникающую способность. Поэтому радиус действия и стабильность сигнала напрямую зависят от количества и структуры препятствий между точкой доступа и клиентами.

Проходя через стену или перекрытие, электромагнитная волна теряет часть энергии.
Величина ослабления сигнала зависит от материала, который преодолевают радиоволны.


*Эффективное расстояние - это величина, определяющая как изменяется радиус беспроводной сети в сравнении с открытым пространством при прохождении волной препятствия.
Пример расчета : Сигнал WiFi 802.11n распространяется в условиях прямой видимости на 400 метров. После преодоления некапитальной стены между комнатами сила сигнала снижается до величины 400 м * 15% = 60 м. Вторая такая же стена сделает сигнал еще слабее: 60 м * 15% = 9 м. Третья стена делает прием сигнала практически невозможным: 9 м * 15% = 1,35 м.
Такие расчеты помогут вычислить мертвые зоны, которые возникают из-за поглощения радиоволн стенами.
Следующая проблема на пути радиоволн: зеркала и металлические конструкции. В отличие от стен они не ослабляют, а отражают сигнал, рассеивая его в произвольных направлениях.

Зеркала и металлические конструкции отражают и рассеивают сигнал, образуя за собой мертвые зоны.

Если переместить элементы интерьера, отражающие сигнал, удастся устранить мертвые зоны.
На практике : Крайне редко удается достичь идеальных условий, когда все гаджеты находятся на прямой видимости с роутером. Поэтому в условиях реального жилища над устранением каждой мертвой зоной придется работать отдельно:
- выяснить что мешает сигналу (поглощение или отражение);
- продумать куда переместить роутер (или предмет интерьера).
Разместить роутер подальше от источников помех
Диапазон 2,4 ГГц не требует лицензирования и поэтому используется для работы бытовых радиостандартов: WiFi и Bluetooth. Несмотря на малую пропускную способность, Bluetooth все же способен создать помехи маршрутизатору.

Зеленые области - поток от WiFi роутера. Красные точки - данные Bluetooth. Соседство двух радиостандартов в одном диапазоне вызывает помехи, снижающие радиус действия беспроводной сети.
В этом же частотном диапазоне излучает магнетрон микроволновой печи. Интенсивность излучения этого устройства велика настолько, что даже сквозь защитный экран печи излучение магнетрона способно “засветить” радиолуч WiFi роутера.

Излучение магнетрона СВЧ-печи вызывает интерференционные помехи почти на всех каналах WiFi.
На практике :
- При использовании вблизи роутера Bluetooth-аксессуаров, включаем в настройках последних параметр AFH.
- Микроволновка - мощный источник помех, но она используется не так часто. Поэтому, если нет возможности переместить роутер, то просто во время приготовления завтрака не получится позвонить по скайпу.
Отключить поддержку режимов 802.11 B/G
В диапазоне 2,4 ГГц работают WiFi устройства трёх спецификаций: 802.11 b/g/n. N является новейшим стандартом и обеспечивает большую скорость и дальность по сравнению с B и G.

Спецификация 802.11n (2,4 ГГц) предусматривает большую дальность, чем устаревшие стандарты B и G.
Роутеры 802.11n поддерживают предыдущие стандарты WiFi, но механика обратной совместимости такова, что при появлении в зоне действия N-роутера B/G-устройства, - например, старый телефон или маршрутизатор соседа - вся сеть переводится в режим B/G. Физически происходит смена алгоритма модуляции, что приводит к падению скорости и радиуса действия роутера.
На практике : Перевод маршрутизатора в режим “чистого 802.11n” однозначно скажется положительно на качестве покрытия и пропускной способности беспроводной сети.
Однако девайсы B/G при этом не смогут подключиться по WiFi. Если это ноутбук или телевизор, их можно легко соединить с роутером через Ethernet.
Выбрать оптимальный WiFi канал в настройках
Почти в каждой квартире сегодня есть WiFi роутер, поэтому плотность сетей в городе очень велика. Сигналы соседних точек доступа накладываются друг на друга, отнимая энергию у радиотракта и сильно снижая его эффективность.

Соседние сети, работающие на одной частоте, создают взаимные интерференционные помехи, подобно кругам на воде.
Беспроводные сети работают в пределах диапазона на разных каналах. Таких каналов 13 (в России) и роутер переключается между ними автоматически.

Чтобы минимизировать интерференцию, нужно понять на каких каналах работают соседние сети и переключиться на менее загруженный.
Подробная инструкция по настройке канала представлена .

На практике : Выбор наименее загруженного канала - эффективный способ расширить зону покрытия, актуальный для жильцов многоквартирного дома.
Но в некоторых случаях в эфире присутствует сетей настолько много, что ни один канал не даёт ощутимого прироста скорости и дальности WiFi. Тогда имеет смысл обратиться к способу № 2 и разместить роутер подальше от стен, граничащих с соседними квартирами. Если и это не принесет результата, то стоит задуматься о переходе в диапазон 5 ГГц (способ № 10).
Отрегулировать мощность передатчика роутера
Мощность передатчика определяет энергетику радиотракта и напрямую влияет на радиус действия точки доступа: чем более мощный луч, тем дальше он бьет. Но этот принцип бесполезен в случае всенаправленных антенн бытовых роутеров: в беспроводной передаче происходит двусторонний обмен данными и не только клиенты должны “услышать” роутер, но и наоборот.

Асимметрия: роутер “дотягивается” до мобильного устройства в дальней комнате, но не получает от него ответ из-за малой мощности WiFi-модуля смартфона. Соединение не устанавливается.
На практике : Рекомендуемое значение мощности передатчика — 75%. Повышать ее следует только в крайних случаях: выкрученная на 100% мощность не только не улучшает качество сигнала в дальних комнатах, но даже ухудшает стабильность приема вблизи роутера, т. к. его мощный радиопоток “забивает” слабый ответный сигнал от смартфона.
Заменить штатную антенну на более мощную
Большинство роутеров оснащены штатными антеннами с коэффициентом усиления 2 — 3 dBi. Антенна — пассивный элемент радиосистемы и не способна увеличить мощность потока. Однако повышение коэффициента усиления позволяет перефокусировать радиосигнал за счет изменения диаграммы направленности.

Чем больше коэффициент усиления антенны, тем дальше распространяется радиосигнал. При этом более узкий поток становится похож не на “бублик”, а на плоский диск.

На рынке представлен большой выбор антенн для роутеров с универсальным коннектором SMA.



На практике : Использование антенны с большим усилением — эффективный способ расширить зону покрытия, т. к. одновременно с усилением сигнала увеличивается чувствительность антенны, а значит роутер начинает “слышать” удаленные устройства. Но вследствие сужения радиолуча от антенны, возникают мертвые зоны вблизи пола и потолка.
Использовать повторители сигнала
В помещениях со сложной планировкой и многоэтажных домах эффективно использование репитеров — устройств, повторяющих сигнал основного маршрутизатора.


Простейшее решение — использовать в качестве повторителя старый роутер. Минус такой схемы — вдвое меньшая пропускная способность дочерней сети, т. к. наряду с клиентскими данными WDS-точка доступа агрегирует восходящий поток от вышестоящего маршрутизатора.
Подробная инструкция по настройке моста WDS представлена .

Специализированные повторители лишены проблемы урезания пропускной способности и оснащены дополнительным функционалом. Например, некоторые модели репитеров Asus поддерживают функцию роуминга.

На практике : Какой бы сложной ни была планировка — репитеры помогут развернуть WiFi сеть. Но любой повторитель — источник интерференционных помех. При свободном эфире репитеры хорошо справляются со своей задачей, но при высокой плотности соседних сетей использование ретранслирующего оборудования в диапазоне 2,4 ГГц нецелесообразно.
Использовать диапазон 5 ГГц
Бюджетные WiFi-устройства работают на частоте 2,4 ГГц, поэтому диапазон 5 ГГц относительно свободен и в нем мало помех.

5 ГГц — перспективный диапазон. Работает с гигабитными потоками и обладает повышенной емкостью по сравнению с 2,4 ГГц.
На практике : “Переезд” на новую частоту — радикальный вариант, требующий покупки дорогостоящего двухдиапазонного роутера и накладывающий ограничения на клиентские устройства: в диапазоне 5 ГГц работают только новейшие модели гаджетов.
Проблема с качеством WiFi сигнала не всегда связана с фактическим радиусом действия точки доступа, и ее решение в общих чертах сводится к двум сценариям:
- В загородном доме чаще всего требуется в условиях свободного эфира покрыть площадь, превышающую эффективный радиус действия роутера.
- Для городской квартиры дальности роутера обычно достаточно, а основная трудность состоит в устранении мертвых зон и интерференционных помех.
Представленные в этом материале способы помогут выявить причины плохого приема и оптимизировать беспроводную сеть, не прибегая к замене роутера или услугам платных специалистов.
Нашли опечатку? Выделите текст и нажмите Ctrl + Enter
Всем привет. Наверное у многих из вас в квартире есть Wi-Fi? Часто бывали случаи, когда на ноутбуке или смартфоне в одной комнате сигнал wi-fi хороший, а в другой слабый, либо его вообще нет, соответственно и интернета там не будет.
В этой статье я распишу действия, которые помогут вам увеличить силу сигнала, чтобы он был одинаково сильным в любой точке квартиры.
Не ловит вай фай на ноутбуке, что делать?
Если ноутбук не ловит вай фай на удалении от роутера, а вблизи всё нормально, значит зона покрытия вай фай слишком мала и её надо расширять.
Для начала разберём, почему сигнал wi-fi слабый.
Дальность покрытия сети wi-fi составляет приблизительно 40 метров, но на открытой местности. В квартире же, на пути у сигнала стоит препятствие в виде стен. А если стена армированная, сигналу ещё труднее пробиться через неё. Но если через одну стенку сигнал ещё пробивается, то через две и более, возможно, от него ничего не останется.
Также слабый сигнал может быть из-за некачественного роутера (точки доступа wi-fi).
Давайте представим расположение wi-fi роутера в квартире. На картинке ниже показана зона покрытия Wi-Fi роутера, находящегося в крайней правой комнате.

Как видно в левой нижней комнате сигнал будет очень слабый, либо не будет вообще. В этом и есть причина, почему плохо ловит вай фай.
Самое очевидное решение — расположить wi-fi роутер в центре квартире. Но а что, если это либо невозможно, т.к. при подключении провайдер интернета оставил слишком мало кабеля или уже сделан ремонт.
Для этого можно приобрести второй wi-fi роутер, поддерживающий работу в качестве повторителя (обязательно!) и расположить его в другой стороне квартиры. Главное, чтобы wi-fi сеть основного роутера была в зоне досягаемости.
Плюс данного метода заключается в том, что не нужно прокладывать дополнительные провода, роутеры соединяются друг с другом по Wi-Fi.
Для начала убедитесь, что знаете пароль от действующей сети wi-fi. Если нет, то его можно «подсмотреть в настройках сетевых подключений». Для этого:

Теперь, когда вы знаете ключ вашей сети wi-fi, можно приступить к настройке второго роутера.
Для настройки роутера выполните следующие действия.
Подключите второй роутер к ноутбуку с помощью кабеля к порту LAN. Чтобы не запутаться в подключениях, отключите временно приёмник Wi-Fi на ноутбуке.
Посте установки соединения локальной сети, в браузере введите адрес 192.168.1.1 (или 192.168.0.1 ). На запрос логина и пароля введите логин — admin, пароль — admin. Этот логин и пароль идёт у всех роутеров с завода (посмотрите так же на «пузе» роутера). Если вы ранее изменяли его, то придётся вводить ваш логин и пароль, либо сбрасывать роутер до заводских настроек.

После того, как вы вошли в систему, необходимо изменить режим работу роутера. Для этого нажмите на «Режим работы».

В окне выбора режима работы выберите «Режим повторителя»

После выберите из списка активных сетей именно вашу и нажмите «Подключение»

На запрос сетевого ключа введите ключ безопасности вашей wi-fi сети, который мы узнали ранее.

После будет происходить подключение к сети.

Необходимо заметить, что IP адрес вашего второго роутера изменится, о чём он сообщит, как на рисунке ниже.

На этом настройка закончена. Теперь оба wi-fi роутера раздают wi-fi по всей квартире.
Я описал настройку режима повторителя для роутера ASUS КЕ-G32. У других роутеров процесс настройки будет отличаться, но принцип тот-же. Также зону покрытия вай фай можно расширить третьим или четвёртым роутером. Это будет полезно, если вы захотите раздавать вай фай соседям).
Сегодня использование Wi-Fi для передачи данных применяется повсеместно. Но одним из недостатков данного способа выхода в интернет является весьма ограниченная дальность действия. Исправить данный недостаток можно, но для этого необходимо воспользоваться специальными средствами. Они могут быть как аппаратными, так и программными.
Программное усиление
Существует большое количество способов увеличить силу транслируемого маршрутизатором Wi-Fi. Усилить сигнал роутера Wi-Fi в настройках роутера довольно просто, сделать это возможно буквально за несколько секунд.
Основные способы улучшения качества сигнала:
Все эти способы дают возможность усилить сигнал Wi-Fi роутера без антенны или иных аппаратных средств.
Применение устаревшего протокола безопасности делает работу сети не только слабо защищенной, но также очень медленной. Следует в разделе настроек маршрутизатора, зайдя в них в качестве администратора, в качестве используемого по умолчанию выбрать WPA2 .
Существенно повышает скорость работы беспроводной связи ограничение количества поддерживаемых устройств. Сами MAC-адреса выступают в качестве идентификаторов.

Не следует оставлять название сети в открытом доступе. Зачастую качество, а также скорость передачи данных падают именно из-за различного рода посторонних пользователей, пытающихся осуществить подключение. Для осуществления скрытия достаточно убрать галочку в меню установок напротив пункта «разрешить передачу SSID».
Низкая мощность передатчика
Одна из основных причин низкого качества связи, малой зоны покрытия - небольшая мощность передатчика. Особенно этим часто грешат устройства со встроенной антенной. Исправить этот недостаток без использования различного рода подручных средств довольно сложно. Но, тем не менее, реально.
Очень многие изделия от именитых производителей дают возможность менять скорость передачи данных своими руками.
Например, чтобы сделать это в TP-Link

После применения настроек мощность передатчика должна возрасти. Если, конечно, до начала настроек рассматриваемое значение было ниже.
Стандарт 802.11N
Ещё один способ, позволяющий существенно увеличить скорость доставки обрабатываемой информация, а также качество связи – стандарт 802.11 N. Он был введен в эксплуатацию довольно давно – в 2009 году, 11 сентября.
Скорость передачи данных при использовании данного стандарта составляет целых 300 Мбит/с. Переключиться на него довольно просто, сделать это можно через WEB-интерфейс. Чтобы открыть само окно настроек, необходимо ввести в адресной сроке браузера 192.168.1.1. Это IP-адрес устройства, присваиваемый ему по умолчанию.

Также некоторые аппараты позволяют выполнить переключение прямо в операционной системе. Для этого необходимо открыть свойства устройства в «панели управления» Windows.
Настройка перезагрузки
Также улучшить качество связи через Wi-Fi может перезагрузка. Её выполнение при помощи WEB-интерфейса позволяет очистить память маршрутизатора от программных ошибок. Именно они порой являются основной причиной возникновения неполадок самого разного рода, понижающих скорость передачи данных.
Для осуществления данной операции достаточно зайти в WEB-интерфейс как администратор.
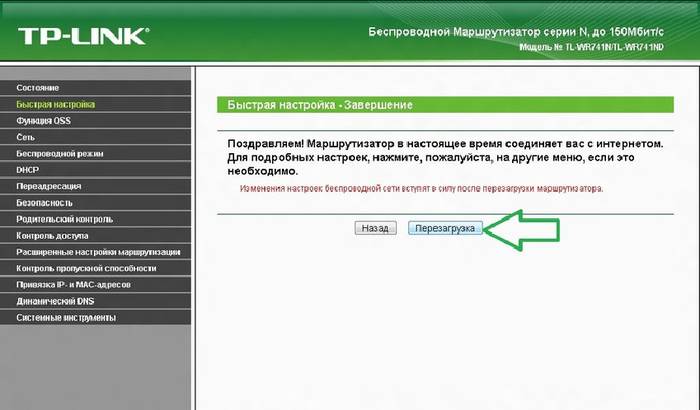
Сделать это можно следующим образом :
- ввести в адресной строке 192.168.1.1;
- ввести логин и пароль администратора в соответствующих полях;
- открываем раздел «Быстрая настройка» и нажимаем кнопку .
Совпадение частот
Стандартное значение рабочее частоты обычно составляет 2.4 ГГц. На ней работает большое количество самых разных устройств. Изменить канал можно при помощи специализированных программ. Например, Network Stumble r.
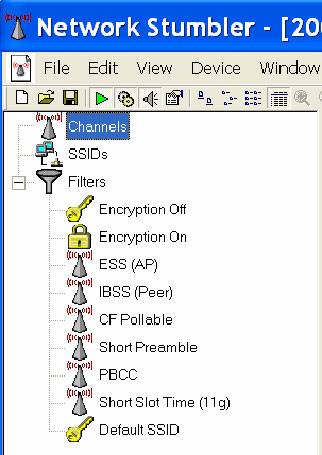
Также можно изменить канал через WEB-интерфейс.
Для этого необходимо:

Новая прошивка и драйвера
Ещё один способ, дающий возможность усилить работу – установка новых драйверов на компьютер и последующая его перепрошивка. Особенно часто помогает замена прошивки. Нередко многие модели маршрутизаторов, оснащенные старым программным обеспечением, имеют довольно небольшую пропускную способность. Перепрошивка позволяет исправить положение вещей.
Как с помощью клавиатуры перезагрузить компьютер? Решение есть.
Например, многие маршрутизаторы изначально не поддерживающие стандарт 802.11 N, но после обновления программного обеспечения успешно работают с ним. Так как аппаратная часть изначально проектировалась с перспективой на возможную работу с данным стандартом. И установка обновлений позволила работать на высокой скорости.
Как усилить сигнал Wi-Fi с помощью второго роутера
Существенно расширить зону действия беспроводной сети можно своим руками при помощи второго маршрутизатора. Данная схема может осуществляться различными способами. Но в первую очередь необходимо выполнить соединение двух устройств.
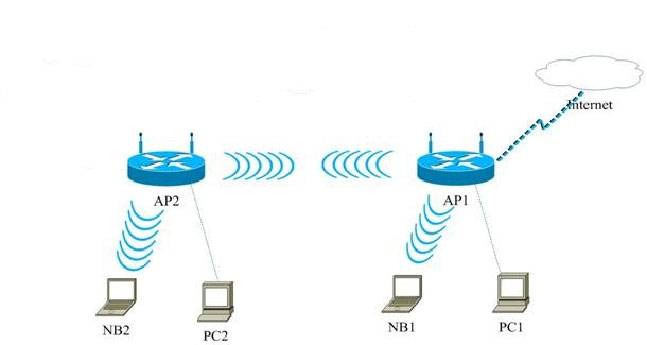
Для реализации такой схемы желательно воспользоваться двумя одинаковыми моделями. Отлично для этого подойдет TP-Link TL-WA901N. В первую очередь следует подключить к интернету и настроить один из маршрутизаторов. После этого необходимо осуществить подстройку второго устройства, оно будет работать в режиме «репитера».
Наиболее сложна и трудоемка отладка именно репитера.
Выполняется она в несколько этапов:

Необходимо задаться статическим IP-адресом: 192.168.1.100. Маска подсети также будет постоянной: 255.255.255.0.
После успешного выполнения всех выше перечисленных действий необходимо:

Последним этапом является выбор алгоритма шифрования. После того, как был выбран необходимый параметр, нужно снова перезагрузиться.
Сильный сигнал аппаратными средствами
Добиться качественного соединения с оборудованием Wi-Fi можно различными способами.
Наиболее часто используемые:

Многие производители выпускают компактные усилители, размер которых немногим больше пары спичечных коробков. Они вставляются в розетку и осуществляют усиление Wi-Fi, в зоне действия которого находятся.
Очень многие модели оснащаются ещё на заводе дополнительными портами для подключения второй антенны. Она существенно увеличивает зону охвата аппарата, делает возможным распространение сигнала на внушительные расстояния.
Выбор правильного места
Одним из самых важных факторов, непосредственно влияющих на качество связи, является место расположения устройства для транслирования. Оптимальна ситуация, когда роутера располагается в центре всех устройств, использующих подключение.

Очень важно избегать расположения неподалеку от роутера какой-либо громоздкой мебели, зеркал. Все это поглощает и отражает волны. Потому следует располагать маршрутизатор таким образом, чтобы на пути действия рассматриваемой сети не находились какие-либо очень твердые предметы.
Влияние оборудования
Также помимо различных физических препятствий, всевозможное оборудование также может оказывать негативное влияние на надежность связи через Wi-Fi.
К устройствам такого рода относятся:

Привет всем! В этой статье я расскажу как усилить сигнал wifi роутера в вашем доме или офисе.
WI-FI на сегодняшний день очень популярен по востребованности в области компьютерных технологий. Вокруг WI-FI существует большое количество проблем. Если скорость интернета, подключенного беспроводным соединением, очень низкая, то в моей статье вы найдёте 10 советов, которые помогут вам усилить сигнал роутера, и тем самым увеличить скорость интернета.
Почему wifi сигнал бывает очень слабый?
Если скорость интернета улучшается при перезагрузке маршрутизатора, то можете использовать этот совет. При проведении глубокого исследования можно узнать, в чём состоит проблема, чаще всего дело обстоит в перегреве железа или старой прошивке. Но на этом зацикливаться не стоит, можно просто выполнять примерно раз в день (можно и чаще).
Сделать перезагрузку можно с помощью прошивки DD-WRT или таймера. Если вы настроите автоматическую перезагрузку маршрутизатора, то вам не придётся выполнять её каждый раз в ручную.
Увеличиваем сигнал wifi с помощью прошивки DD-WRT
Значительно улучшает сигнал Wi-Fi роутера прошивка DD-WRT.С помощью этой прошивки вам представятся не только дополнительные функции, но и улучшиться стабильность работы маршрутизатора.
Конечно же, это может вывести из строя оборудование, но большее количество роутеров с лёгкостью переносят повышение мощности до 70 мВт. Не забывайте о том, что радиоизлучение опасно для организма, и поэтому не стоит оставлять работать роутер на повышенной мощности слишком часто.
Ограничить другим интернет соединение
Если кто-либо в вашей домашней сети частенько сидит в видеочатах, качает фильмы и музыку или играет в онлайн-игры, то это, конечно же, значительно влияет на скорость работы интернета у других пользователей домашней сети.
Если у вас именно такой случай, то увеличение мощности сигнала будет бесполезным, в вашем случае следует выполнить настройку «Quality of Service или QoS. С её помощью будут установлены приоритеты для направления скорости для более важных программ, которые необходимы вам для работы.
Установка хорошего пароля на wifi от соседей
Если на вашем роутере установлен пароль, то это не значит того, что его . Делать это не так уж и сложно. Существует методы, которые помогут вам обнаружить всех пользователей, которые подключены к вашему Wi-Fi.Но это особо ничего и не даст, лучше полностью лишить соседей любящих «халяву» от возможность пользоваться вашим Wi-Fi.
Как усилить сигнал wifi роутера с помощью удлинения антенны
Установите роутер в центре помещения!
Часто бывает так, что маршрутизатор не вписывается в дизайн квартиры, но не стоит прятать его слишком далеко, например, шкаф. Для усиления сигнала роутера следует поместить его в открытое и свободное место.
Установить антенну лучше в вертикальном положении. Чем выше будет установлен маршрутизатор, тем будет лучше. Для того чтобы сигнал покрывал всю квартиру, желательно ставить маршрутизатор в её центре.
Покупка современного роутера (дорого)
Этот способ является не только самым простым, но и самым надёжным. Смысл этого способа заключается в использовании наиболее современного оборудования.
То есть купите роутер с самым дальним действием передачи сигнала. Он будет стоить дорого, зато вы забудете про то как усилить сигнал wifi роутера.
Установка wifi репитера (ретранслятора)
Если все советы, перечисленные мною ниже, вам не помогли, то требуется установить в доме ретранслятор WiFi-сигнала. Это не отнимет у вас много денег, а если дома ещё и есть старый маршрутизатор, то вы можете воспользоваться им, что позволит вам увеличить площадь покрытия беспроводной связи.
Необходимо выполнить перепрошивку старого роутера с помощью упомянутой выше прошивки DD-WRT. Есть вероятность того, что скорость будет не такой большой, нежели скорость у основного роутера, но это гораздо лучше, чем не иметь и вовсе возможно подключиться к беспроводному интернету в дальних уголках квартиры.
Проделав всё то, что я посоветовал вам в этой статье, вы узнаете как усилить сигнал wifi роутера и скорость, надёжность и безопасность вашего беспроводного интернета. Недавно я рассказывал очень интересный момент, можете прочитать очень интересно, а еще можете прочитать про то . На этом у меня все, всем желаю огромного здоровья!
С Ув. Евгений Крыжановский
У каждого роутера есть свой максимальный радиус действия, изначально заложенный производителем. Но обычно роутер работает не на полную мощность по некоторым причинам. Его возможности можно увеличить не только перенастройкой, но и дополнительным оборудованием.
От чего зависит сила и дальность действия сигнала
У всех современных моделей роутеров одинаковый принцип работы. Есть две основные характеристики сигнала:
- сила - максимальная скорость приёма и отдачи бит в секунду;
- дальность - расстояние от роутера, на котором можно поймать стабильно работающий Wi-Fi-сигнал.
У всех роутеров на силу и дальность сигнала влияют следующие факторы:
- скорость подаваемого интернет-соединения. Она влияет на максимально возможную скорость Wi-Fi-сети. Роутер не может передавать данные в интернет быстрее интернет-кабеля или интернет-модема. При этом максимальная скорость Wi-Fi иногда ниже максимальной скорости интернет-соединения;
- максимальная проходная способность. Роутер является маршрутизатором, то есть перенаправляет входящие и исходящие данные в нужный поток, но скорость сортировки информации ограничена. В большинстве случаев она выше, чем максимальная скорость интернет-соединения, но в дешёвых или старых моделях может быть недостаточной;
- настройки роутера. Есть несколько характеристик, рассмотренных в отдельном пункте, которые влияют на качество сигнала;
- антенна. Она играет самую важную роль в распространении сигнала. От неё зависит, как далеко и в каком направлении будет раздаваться сигнал;
- приёмник. У каждого устройства есть встроенный Wi-Fi-приёмник и небольшая антенна. Если вам не хватает мощности сигнала, возможно, дело в устройстве, а не в роутере. В него может быть установлен слишком слабый приёмник или антенна, мощности которой не хватает для приёма среднего Wi-Fi-сигнала.
Скорость подключённого интернет-соединения и максимальную пропускную способность роутера без замены оборудования никак не изменить. Но остальные параметры можно настроить вручную, тем самым добившись максимального эффекта.
Видео: как усилить сигнал Wi-Fi
Как улучшить сигнал без покупки оборудования
Есть несколько способов, с помощью которых можно изменить характеристики сигнала в лучшую сторону, не прибегая к покупке нового оборудования. Рассмотрим их в порядке возрастания сложности и времязатратности реализации.
Перемещение роутера
Если у вас есть возможность, переместите роутер к тому месту, где проводите в интернете больше всего времени. Так как в большинстве роутеров установлена круговая антенна, они раздают сигнал по определённому радиусу вокруг себя. А чем дальше расстояние от центра, то есть от роутера, тем слабее сигнал. Он не обрывается резко, а уменьшается постепенно до тех пор, пока не станет слишком слабым для стабильной передачи информации.
Сигнал раздаётся во все стороны
Изменение местоположения роутера также может помочь, если соединение с интернетом осуществляется при помощи модема. Возможно, в новом месте модем будет лучше ловить сигнал, а значит увеличится скорость соединения и Wi-Fi-сети.
Настройка роутера
У сети, раздаваемой роутером, есть две характеристики, которые можно изменить в любой модели роутера:
- канал - это определённая частота, на которой работает сеть. Если вы живёте в многоквартирном доме или находитесь в офисе с несколькими роутерами, они могут совпасть, несколько роутеров будут работать в одном канале. В результате скорость сигнала упадёт из-за того, что роутеру придётся фильтровать сигналы, предназначенные другим роутерам;
- частота - современные роутеры умеют работать в двух видах частот (2.4 ГГЦ и 5 ГГц). Чаще всего по умолчанию используют первую версию, но некоторые модели позволяют перейти на вторую. Так как большинство роутеров работает в диапазоне 2.4 ГГц, то после перехода на другой режим снизится количество помех. При этом нужно учитывать, что 5 ГГц подходят для раздачи сигнала на большие расстояния, а в небольшом помещении, особенно при наличии преград, могут проигрывать в качестве. Лишь опытным путём, проверив скорость и дальность сигнала на обеих частотах, можно выяснить, какой вариант лучше в вашем случае.
В некоторых моделях можно вручную настроить мощность сигнала. Иногда этот параметр выставляется в процентах, а иногда в трёх значениях: низкая, средняя, высокая.
Поиск используемых каналов
В России разрешено использовать 13 каналов (от 1 до 13 для 2.4 ГГц), в Америке - 11. Поэтому номер канала, доступный вам, будет ограничен страной проживания. Обязательно уточните эту информацию перед изменением канала. После установки запрещённого значения устройство не сможет подключиться к сети.
Перед изменением канала нужно понять, стоит ли это делать и на какой канал можно перейти. Для этого выполните следующие шаги:

Изменение канала
Узнав, какой канал загружен меньше всего, можно переходить к настройке роутера. Осуществляться она будет через панель управления, доступную с любого устройства, подключённого к Wi-Fi-сети или по LAN-кабелю к роутеру:

Смена частоты
Если ваш роутер поддерживает смену частоты, то в панели управления эту функцию можно найти в настройках беспроводной сети. Для активации 5 ГГц Wi-Fi-сети нужно перейти на один из следующих каналов: 36, 40, 44, 48 (данные для России, в других странах может отличаться).

Выбираем, на какой частоте работать роутеру
Перейдя на новую частоту, проверьте, стал ли интернет работать стабильнее и быстрее, увеличился ли радиус доступа к сети.
Изменение мощности
Некоторые модели позволяют изменить мощность сигнала в панели управления роутером. Если данный пункт есть в настройках вашей модели, то установите максимально доступное значение.

Указываем максимальную мощность
После изменения настроек сохраните внесённую информацию и перезагрузите роутер.
Отключение энергосбережения
Этот пункт касается настройки устройства, подключаемого к сети. Если на ноутбуке, телефоне или планшете активирован режим экономии заряда, то это может сказываться на стабильности приёма сигнала.
Так как для работы с Wi-Fi-сетью нужно много энергии, при активированном энергосбережении устройство пытается при любой удобной возможности перестать обмениваться информацией по сети. Из-за этого скорость интернета может упасть.
Windows
Для деактивации режима энергосбережения в Windows 10 кликните по иконке батареи, находящейся в нижнем правом углу панели быстрого доступа. В развернувшемся блоке перегоните ползунок в сторону максимальной производительности. Необязательно устанавливать максимальное значение, главное, чтобы не был активирован режим максимально долгой работы.

Перегоняем ползунок в сторону производительности
Android
Проведите по экрану устройства сверху вниз. Найдите значок в виде батареи. Если режим активирован, то значок окрасится красным цветом или превратится в батарею с плюсом (зависит от версии прошивки). Нажмите на иконку, чтобы деактивировать режим.

Нажимаем на иконку батареи, чтобы деактивировать режим энергосбережения
iOS
Для деактивации режима на операционной системе iOS нужно выполнить следующие действия:

Как улучшить сигнал с помощью нового оборудования
Для решения проблемы можно прибегнуть к замене некоторых компонентов или покупке дополнительных устройств.
Замена принимающего устройства
Изучите характеристики устройства, с которого вы подключаетесь к Wi-Fi-сети. Информацию можно найти на официальном сайте разработчика или в документации, идущей с устройством.
Возможно, производителем установлен плохой принимающий Wi-Fi-адаптер или слабая антенна. Почитав отзывы, вы можете узнать, сталкивался ли кто-то с подобной проблемой. Если для модели актуальна проблема с адаптером или антенной, можно будет заменить эти компоненты, установив более качественные комплектующие.

Можно заменить антенну устройства
Но заменять комплектующие стоит только в том случае, если у вас есть в этом достаточный опыт. При замене внутренностей гарантия на устройство будет аннулирована. Если в своих силах вы не уверены, обратитесь в сервисный центр.
Замена антенны
Задача антенны - раздавать и принимать ответный сигнал. От мощности антенны зависит дальность раздачи, от направленности - сектор, в который будет поступать сигнал. Существуют два их вида:

Вы можете купить более мощную круговую антенну, если хотите, чтобы сигнал раздавался во все стороны. Это удобно, если роутер, например, стоит на втором этаже, но к нему подключаются устройства и с первого этажа, и с третьего, и с комнат, находящихся по разные стороны от роутера.
Если же у вас есть возможность расположить роутер так, что все устройства будут расположены по одну линию относительно него, то можно приобрести направленную антенну. Так вы добьётесь высокой дальности распространения сигнала.
Доработка антенны
Если вы не хотите покупать новую антенну, то можете переделать имеющуюся или сделать новую своими руками. В интернете есть инструкции для разных моделей и описания того, как сделать антенну с нуля. Универсального способа нет, так как надо учитывать особенности каждого роутера, условия, в которых он будет находиться, задачи, которые перед ним стоят, а также другие характеристики антенны: длину, ширину, материал изготовления, форму.
Например, можно сделать специальную насадку из пенопласта пумпана или же деревянной планки и гвоздей. Данная насадка превращает круговую антенну в направленную, поэтому сигнал в определённом направлении усиливается, а в других ослабевает (смотреть пункт «Замена антенны»).

Антенну можно доработать
Расстояние между гвоздями будет увеличиваться пропорционально расстоянию от антенны: 19, 24, 29, 33 мм. Эти расстояния подходят для роутера, работающего на 2.4 ГГц.

Насадку стоит делать, соблюдая размеры
Покупка репитеров
Репитер (или ретранслятор, или точка доступа) - это устройство, которое пересылает кем-то отправленный Wi-Fi-сигнал. Репитер ловит сигнал от роутера и распространяет его вокруг себя с увеличенной силой, то есть ретранслирует его дальше.
Репитер удобно использовать в том случае, если розданная сеть не достаёт до какой-то точки дома или офиса. Установив репитер на крайней границе Wi-Fi сигнала, вы продлите дальность распространения основной Wi-Fi-сети. Настройка его проста: на роутере и на репитере одновременно нажимается одна кнопка, после чего происходит связка устройств, и с этого момента они начинают работать в паре.

Некоторые роутеры имеют функцию «Усилить», которая превращает роутер в репитер. Если у вас есть два роутера, то можете сделать из одного Wi-Fi-точку, то есть оставить ему функцию роутера, а второй превратить в репитер.
Покупая точку доступа, нужно учитывать совместимость роутера с данной моделью репитера. Рекомендуется приобретать репитер и роутер от одного производителя. Например, если у вас есть роутер TP-Link, то лучше покупать репитер компании TP-Link.
Видео: как усилить сигнал через репитер
Есть множество способов, позволяющих улучшить сигнал беспроводной сети. Если не покупать оборудование, можно добиться результата при помощи изменения настроек роутера, перемещения устройства, отключения режима сбережения батареи. Сделав небольшие вложения, можно заменить комплектующие принимающего устройства, антенну роутера или приобрести репитер.